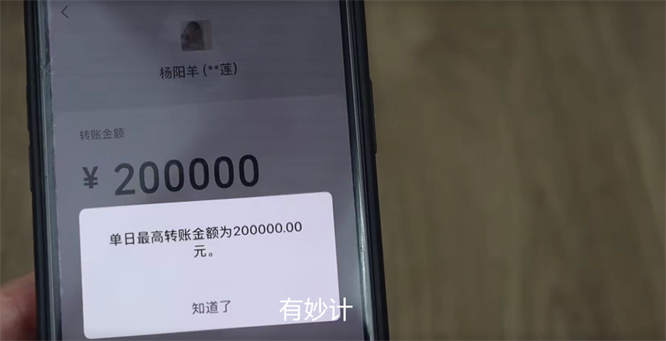电脑屏幕分辨率怎么调?详细指南与实用技巧
在现代生活中,电脑已经成为我们工作、学习和娱乐的重要工具。而屏幕分辨率作为影响视觉体验的关键因素,直接决定了显示内容的清晰度和舒适度。那么,电脑屏幕分辨率怎么调?本文将为您提供详细的步骤和实用技巧,帮助您轻松优化屏幕显示效果。
一、什么是屏幕分辨率?
屏幕分辨率是指屏幕上显示的像素数量,通常以“宽度×高度”的形式表示,例如1920×1080。分辨率越高,屏幕上显示的图像越清晰,细节越丰富。然而,分辨率过高可能会导致字体过小,影响阅读体验;分辨率过低则会使图像模糊,影响视觉效果。
根据历史数据,早期的电脑屏幕分辨率普遍较低,例如800×600或1024×768。随着技术的发展,如今的主流显示器分辨率已达到1920×1080(Full HD)甚至更高,4K分辨率(3840×2160)也逐渐普及。
二、为什么要调整屏幕分辨率?
调整屏幕分辨率的主要目的是优化显示效果,具体原因包括:
- 提升视觉体验:高分辨率可以显示更多细节,适合图像处理、视频编辑等专业工作。
- 适应不同需求:例如,降低分辨率可以放大字体,适合视力不佳的用户。
- 解决兼容性问题:某些软件或游戏可能对分辨率有特定要求,调整分辨率可以避免显示异常。
三、如何调整电脑屏幕分辨率?
以下是针对不同操作系统的详细调整步骤:
1. Windows系统
在Windows系统中,调整屏幕分辨率非常简单:
- 右键点击桌面空白处,选择“显示设置”。
- 在“显示”选项卡中,找到“分辨率”选项。
- 从下拉菜单中选择适合的分辨率,点击“应用”保存设置。
需要注意的是,Windows系统会根据显示器的最佳分辨率自动推荐设置,建议优先选择推荐值。
2. macOS系统
在macOS系统中,调整分辨率的步骤如下:
- 点击屏幕左上角的苹果图标,选择“系统偏好设置”。
- 进入“显示器”选项,选择“缩放”。
- 从提供的分辨率选项中选择适合的设置。
macOS系统还支持“默认”和“缩放”两种模式,用户可以根据需求选择更适合的显示效果。
3. Linux系统
在Linux系统中,调整分辨率的方法因发行版而异,但通常可以通过以下步骤完成:
- 打开系统设置,找到“显示”或“屏幕”选项。
- 在分辨率设置中选择适合的值。
- 点击“应用”或“确认”保存设置。
四、调整分辨率时的注意事项
在调整屏幕分辨率时,以下几点需要特别注意:
- 显示器的最佳分辨率:每台显示器都有其最佳分辨率,通常可以在产品说明书或官网找到相关信息。使用最佳分辨率可以获得最佳的显示效果。
- 字体大小调整:调整分辨率后,如果字体过小或过大,可以通过系统设置中的“缩放”功能进行调整。
- 显卡驱动更新:如果分辨率选项不全或显示异常,可能是显卡驱动问题,建议更新驱动程序。
五、实际案例:分辨率调整的应用场景
以下是一些常见的应用场景,帮助您更好地理解分辨率调整的重要性:
- 游戏玩家:许多游戏对分辨率有特定要求,调整分辨率可以提升游戏画面的流畅度和清晰度。
- 设计师:高分辨率显示器可以显示更多细节,适合从事图像设计、视频剪辑等工作的专业人士。
- 老年人:降低分辨率可以放大字体和图标,方便视力不佳的用户使用。
六、未来趋势:屏幕分辨率的演变
随着技术的不断进步,屏幕分辨率也在持续提升。从早期的720p到如今的4K、8K,显示器的清晰度越来越高。未来,随着虚拟现实(VR)和增强现实(AR)技术的发展,更高分辨率的屏幕将成为主流,为用户带来更加沉浸式的体验。
七、总结
调整电脑屏幕分辨率是一项简单但重要的操作,能够显著提升视觉体验和工作效率。通过本文的详细指南,您可以轻松掌握调整分辨率的方法,并根据实际需求优化显示效果。无论是游戏、设计还是日常使用,合理的分辨率设置都能为您带来更好的体验。


 上一篇
上一篇