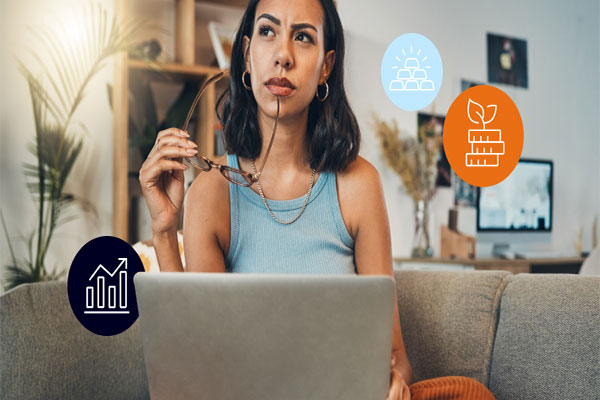Excel中如何将表头设置成固定不动:实用技巧大揭秘
在处理大量数据时,Excel的用户经常会遇到需要频繁滚动查看数据的情况,这会导致表头也随之滚动,给数据的阅读和分析带来不便。本文将详细介绍如何在Excel中将表头设置成固定不动,以便用户在滚动时仍能清楚看到表头,提高工作效率。
为何需要固定表头
固定表头在Excel中是一个非常重要的功能,它能帮助用户在处理大量数据时快速定位数据,尤其是在数据行数非常多的情况下。固定表头可以:
- 提高数据阅读效率
- 减少查找错误
- 提升整体的用户体验
如何在Excel中固定表头
以下是详细的步骤,指导如何在Excel中固定表头,使其在滚动时保持不动。
步骤1:选择视图选项
- 打开Excel文件,点击页面顶部的“视图”选项卡。
- 在“窗口”组中,点击“冻结窗格”按钮。
步骤2:选择冻结选项
在“冻结窗格”下拉菜单中,有三个选项:
- 冻结首行:固定表格的第一行,适用于只需要查看列标题的情况。
- 冻结首列:固定表格的第一列,适用于只需要查看行标题的情况。
- 冻结窗格:固定顶部行和左侧列,适用于需要同时查看行列标题的情况。
步骤3:应用冻结设置
- 根据您的需要,选择相应的冻结选项。
- 选择后,Excel会自动应用设置,表头将固定在窗口顶部。
常见问题解答
Q1:如果我只想固定部分列,而不是整个首列怎么办?
A1:您可以选择需要固定的列之后,点击“冻结窗格”下的“冻结窗格”,然后选择“冻结至上方行和左侧列”。这样只有选中的列会被固定。
Q2:固定表头后,如何取消固定?
A2:取消固定表头非常简单,只需再次点击“视图”选项卡下的“冻结窗格”,然后选择“取消冻结窗格”即可。
Q3:固定表头会影响Excel文件的大小吗?
A3:固定表头不会增加Excel文件的大小,它只是一个视图设置,不会影响文件的存储数据。
实际案例分析
假设您正在处理一个包含数千行数据的销售报表,表头包含了产品名称、销售日期、销售数量和销售额等信息。通过固定表头,您可以在滚动查看每一行数据时,始终保持对这些关键信息的清晰视野,从而更快地进行数据分析和决策。
总结
固定表头是Excel中一个非常实用的功能,它可以帮助用户在处理大量数据时保持对表头的清晰视野,提高工作效率。通过上述步骤,您可以轻松地在Excel中设置固定表头,无论是冻结首行、首列还是窗格,都能根据您的需求灵活选择。


 上一篇
上一篇