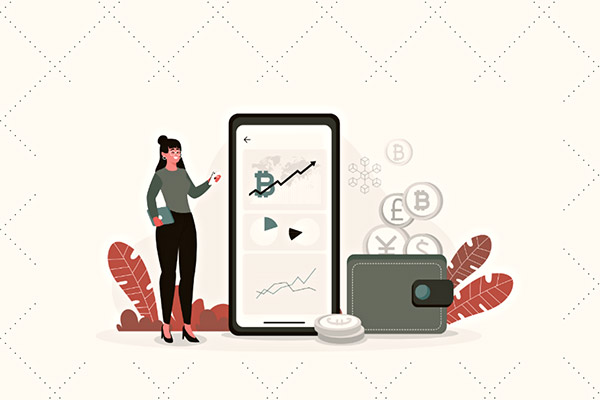Win10系统中如何发现局域网内其他电脑
在Windows 10操作系统中,发现并访问局域网内的其他电脑是一项非常实用的技能。无论是在办公室共享文件,还是在家中设置家庭网络,这项技能都能大大提高你的工作效率。本文将详细指导你如何在Win10系统中发现局域网内的其他电脑,并提供一些常见问题的解答,帮助你轻松掌握这项技能。
步骤一:确保网络连接
在开始之前,确保你的电脑已经连接到局域网。你可以通过点击任务栏右下角的网络图标来检查网络连接状态。如果网络图标显示为黄色感叹号,可能意味着网络连接存在问题,需要先解决网络连接问题。
步骤二:打开网络和共享中心
点击开始菜单,选择“设置”,然后点击“网络和Internet”。在网络和Internet设置页面,点击左侧的“网络和共享中心”。
步骤三:查看网络地图
在网络和共享中心页面,点击左侧的“高级共享设置”。在高级共享设置页面,向下滚动到“网络发现”部分,确保“启用网络发现”选项已开启。这样,你的电脑就能发现并被局域网内的其他电脑发现。
步骤四:访问网络
在文件资源管理器的地址栏中输入“\\其他电脑的IP地址”或“\\其他电脑的计算机名”,然后按回车键。例如,如果其他电脑的IP地址是192.168.1.100,你可以输入“\\192.168.1.100”并按回车键。如果其他电脑的计算机名是“PC-01”,你可以输入“\\PC-01”并按回车键。
常见问题解答
Q1:如何查看其他电脑的IP地址和计算机名?
在其他电脑上,右键点击“此电脑”图标,选择“属性”。在“计算机名、域和工作组设置”部分,你可以看到该电脑的计算机名。要查看IP地址,右键点击任务栏右下角的网络图标,选择“打开网络和共享中心”,然后点击“更改适配器设置”。右键点击正在使用的网络连接,选择“状态”,然后点击“详细信息”。在“网络连接详细信息”窗口中,你可以看到该电脑的IP地址。
Q2:为什么无法访问其他电脑?
可能有以下几个原因: 1. 其他电脑的防火墙设置阻止了访问。你可以尝试在其他电脑上关闭防火墙,或者在防火墙设置中允许文件和打印机共享。 2. 其他电脑的网络发现设置未开启。你可以尝试在其他电脑上开启网络发现。 3. 其他电脑的文件和打印机共享设置未开启。你可以尝试在其他电脑上开启文件和打印机共享。 4. 网络连接存在问题。你可以尝试重启路由器和电脑,或者检查网线连接是否正常。
Q3:如何设置共享文件夹?
在其他电脑上,右键点击要共享的文件夹,选择“属性”。在文件夹属性窗口,点击“共享”选项卡,然后点击“高级共享”。勾选“共享此文件夹”,然后点击“应用”和“确定”按钮。这样,其他电脑就可以访问这个共享文件夹了。
通过以上步骤,你应该能够在Win10系统中发现并访问局域网内的其他电脑。如果你遇到任何问题,可以参考上述常见问题解答。希望这篇文章能帮助你轻松掌握这项实用技能,提高你的工作效率。


 上一篇
上一篇