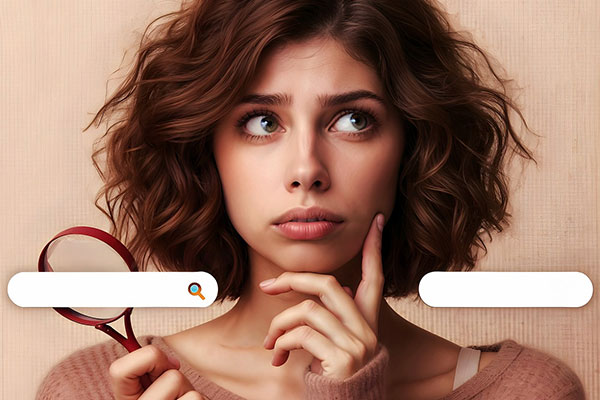如何安全删除需要管理员权限的文件夹
在Windows操作系统中,用户经常会遇到一些需要管理员权限才能删除的文件夹。这些文件夹可能是系统文件、程序安装文件或者是用户在操作过程中不小心创建的文件夹。对于许多用户来说,删除这些文件夹可能会感到困惑和棘手。本文将为您提供一个详尽的指南,帮助您安全地删除那些需要管理员权限的文件夹。
为何需要管理员权限
在Windows系统中,文件夹和文件的权限设置是为了保护系统和用户数据的安全。某些文件夹和文件被设定为需要管理员权限才能进行修改或删除,这通常是为了防止用户不小心删除重要的系统文件,导致系统不稳定或崩溃。
步骤一:使用文件资源管理器尝试删除
- 打开文件资源管理器:首先,打开您的文件资源管理器,定位到需要删除的文件夹。
- 右键点击文件夹:在文件夹上点击右键,选择“删除”选项。
- 管理员权限提示:如果系统提示您需要管理员权限,说明您正在尝试删除的文件夹受到保护。
步骤二:使用管理员模式运行文件资源管理器
如果常规删除方法失败,您可以尝试以管理员身份运行文件资源管理器:
- 搜索文件资源管理器:在开始菜单中搜索“文件资源管理器”。
- 右键点击并选择“以管理员身份运行”:在搜索结果中找到“文件资源管理器”,右键点击并选择“以管理员身份运行”。
- 删除文件夹:在管理员模式下,尝试再次删除文件夹。
步骤三:使用命令提示符删除文件夹
如果上述方法都无法删除文件夹,您可以尝试使用命令提示符:
- 打开命令提示符:在开始菜单中搜索“命令提示符”,右键点击并选择“以管理员身份运行”。
- 定位到文件夹路径:使用“cd”命令导航到包含目标文件夹的目录。例如,如果文件夹位于“C:\Users\Example\Documents”,您需要输入“cd C:\Users\Example\Documents”。
- 删除文件夹:使用“rmdir”或“rd”命令删除文件夹。例如,“rmdir /s /q ExampleFolder”。
步骤四:检查文件夹是否仍在使用
有时候,文件夹无法删除是因为某些程序正在使用其中的文件。您可以通过以下步骤检查:
- 关闭所有程序:确保所有可能使用该文件夹的程序都已关闭。
- 检查后台程序:打开任务管理器,查看是否有后台程序正在使用该文件夹。
- 重启电脑:如果确定没有程序在使用文件夹,重启电脑后再尝试删除。
步骤五:使用第三方软件删除
如果以上方法都无法解决问题,您可以考虑使用第三方软件来帮助删除文件夹。有许多安全软件提供了强制删除功能,但请确保选择信誉良好的软件,以避免对系统造成损害。
注意事项
在删除需要管理员权限的文件夹时,请务必谨慎。错误的操作可能会导致系统文件损坏,影响电脑的正常使用。在进行任何删除操作之前,建议您备份重要数据,以防万一。
常见问题解答
- Q: 删除文件夹时提示“找不到项目”怎么办?
A: 这可能是因为文件夹已经被移动或删除。请检查文件夹的路径是否正确,或者尝试在其他位置搜索该文件夹。
- Q: 删除文件夹后,系统提示“拒绝访问”怎么办?
A: 这可能是因为文件夹中某些文件仍在被使用。请按照上述步骤检查并关闭所有相关程序后再次尝试删除。
- Q: 删除文件夹后,系统提示“文件或目录损坏且无法读取”怎么办?
A: 这可能是因为文件系统出现了问题。您可以尝试使用磁盘检查工具(如chkdsk)来修复文件系统错误。
通过以上步骤,您应该能够安全地删除那些需要管理员权限的文件夹。请始终谨慎行事,并在进行任何操作之前确保备份您的数据。


 上一篇
上一篇