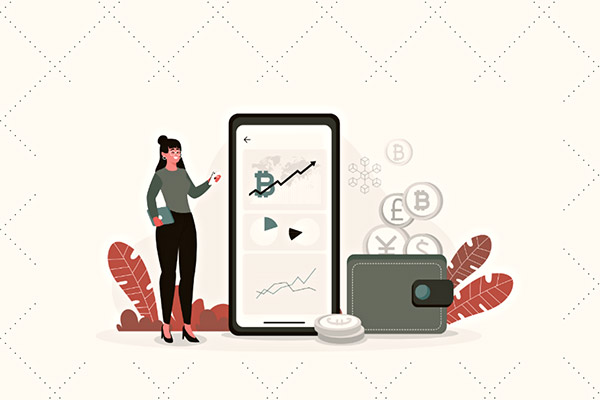如何轻松在Word中插入分节符:详细步骤与技巧解析
在日常的文档编辑工作中,我们经常会遇到需要对文档进行分节的情况。分节符是Microsoft Word中一个非常有用的功能,它可以帮助我们对文档的不同部分进行独立的格式设置和内容管理。本文将详细解释如何在Word中插入分节符,并提供一些实用的技巧,帮助你更高效地完成文档编辑工作。
插入分节符的基本步骤
1. 打开Word文档:首先,确保你已经打开了需要编辑的Word文档。
2. 定位插入点:将光标移动到你希望开始新的一节的位置。
3. 访问布局选项:在Word的菜单栏中,找到“布局”或“页面布局”选项卡。
4. 选择分节符:在布局选项卡中,点击“分隔符”按钮。你会看到一个下拉菜单,列出了不同类型的分节符。
5. 选择分节符类型:根据你的需求,选择适当的分节符类型。常见的类型包括“下一页”、“连续”、“奇数页”和“偶数页”。
6. 插入分节符:选择好分节符类型后,点击“确定”或“插入”按钮,分节符就会被插入到文档中。
不同类型的分节符及其应用场景
下一页:当你希望新的一节从下一页开始时,选择这种类型的分节符。这对于报告或论文等需要章节分隔的文档特别有用。
连续:这种分节符会在同一页上开始新的一节,适用于需要在同一页面上进行格式变化的情况。
奇数页:如果你希望新的一节从下一个奇数页开始,比如在双页打印的文档中,这种分节符是理想的选择。
偶数页:与奇数页分节符相反,这种分节符会确保新的一节从下一个偶数页开始。
分节符的高级应用
1. 格式独立性:通过使用分节符,你可以对每一节的页面布局、页眉和页脚等进行独立的设置。这对于制作包含不同章节、附录或索引的复杂文档非常有用。
2. 页码管理:在不同的节中,你可以设置不同的页码格式或重新开始页码计数。这对于长文档的阅读和引用非常有帮助。
3. 页眉和页脚的定制:每个节都可以有自己的页眉和页脚,这对于包含多个章节的文档来说,可以提供更好的导航和信息标识。
常见问题解答
Q1:分节符和分页符有什么区别?
A1:分节符不仅分隔文档,还允许你对每个节进行独立的格式设置,而分页符仅仅是将文档分成新的一页。
Q2:如何删除分节符?
A2:要删除分节符,你可以在“布局”视图中显示格式标记,然后直接选中分节符并按Delete键删除。
Q3:插入分节符后,为什么文档的格式没有变化?
A3:插入分节符后,你需要手动更改新节的格式设置,因为默认情况下,新节会继承前一节的格式。
结语
通过以上步骤和技巧,你可以轻松地在Word文档中插入分节符,并有效地管理你的文档结构。分节符是一个强大的工具,可以帮助你创建更加专业和组织良好的文档。掌握这个功能,将大大提高你的文档编辑效率和质量。


 上一篇
上一篇