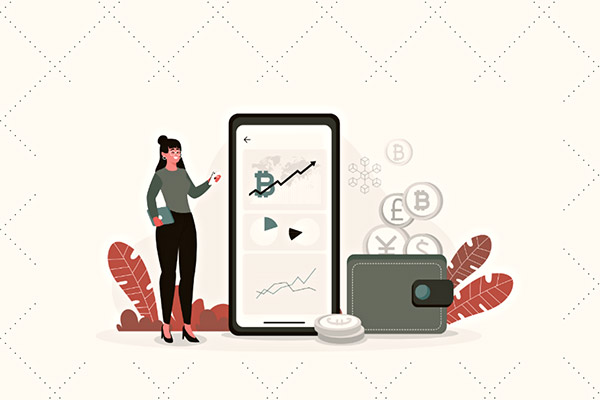Excel中自动换行的高效技巧与应用
在处理Excel电子表格时,我们经常会遇到需要调整单元格内容显示的问题,尤其是当单元格内容过长,无法完整显示时。这时,自动换行功能就显得尤为重要。本文将详细介绍在Excel中如何设置自动换行,以及一些相关的常见问题解答,帮助你更高效地处理数据。
如何在Excel中设置自动换行
步骤一:选择单元格
首先,你需要选择需要自动换行的单元格或单元格区域。可以直接点击单个单元格,或按住Shift键选择多个单元格。
步骤二:设置自动换行
在Excel中,设置自动换行的操作非常简单。只需按照以下步骤操作:
- 选中需要自动换行的单元格。
- 右击选中的单元格,选择“设置单元格格式”或在“开始”选项卡中找到“对齐”组,点击“自动换行”按钮。
- 在弹出的“设置单元格格式”对话框中,切换到“对齐”标签页。
- 勾选“自动换行”选项。
- 点击“确定”按钮,完成设置。
现在,选中的单元格中的文本将自动换行显示,以适应单元格的宽度。
自动换行的常见问题解答
Q1:自动换行后,单元格的高度如何调整?
自动换行后,Excel会根据内容自动调整单元格的高度。如果需要手动调整,可以选中单元格,然后将鼠标移动到单元格边框上,当鼠标变成双箭头时,按住左键拖动边框以调整高度。
Q2:如何取消自动换行?
取消自动换行的操作与设置自动换行类似。只需选中已设置自动换行的单元格,重复上述步骤,但在“设置单元格格式”对话框中取消勾选“自动换行”选项即可。
Q3:自动换行会影响单元格的合并吗?
自动换行不会影响单元格的合并。即使启用了自动换行,你仍然可以合并单元格。合并后,自动换行的设置仍然有效。
Q4:自动换行是否适用于所有类型的数据?
自动换行主要适用于文本数据。对于数字和日期类型的数据,自动换行可能不会产生预期的效果。在处理这些类型的数据时,建议使用其他方法(如设置单元格格式)来调整显示效果。
实际应用案例
在实际工作中,自动换行功能可以帮助我们更有效地展示和处理数据。以下是一个实际应用案例:
案例:客户信息表
假设我们有一个包含客户信息的Excel表格,其中“客户名称”列包含较长的公司名称。如果不启用自动换行,这些名称可能会被截断或导致表格布局混乱。通过启用自动换行,我们可以确保所有客户名称都能完整显示,同时保持表格的整洁和易读性。
这个案例展示了自动换行在处理长文本数据时的实用性,有助于提高工作效率和数据展示的质量。
总结
通过本文的介绍,你应该已经掌握了在Excel中设置自动换行的方法,以及一些常见的问题解答。自动换行功能可以帮助我们更有效地处理和展示长文本数据,提高工作效率。希望这些技巧能为你的Excel数据处理带来便利。


 上一篇
上一篇