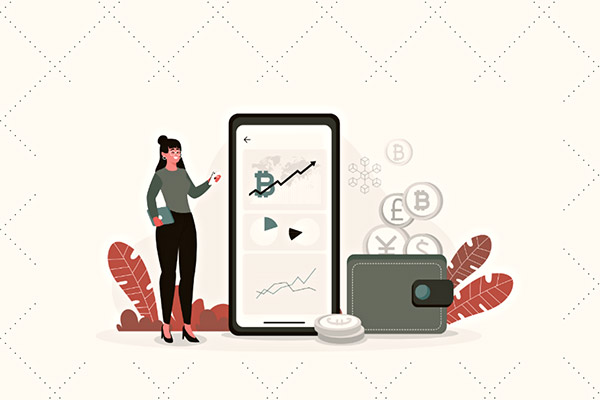PS选区填充颜色的详细教程:从新手到高手的转变
在Photoshop(PS)中,选区填充颜色是一个基础而又重要的技能,它能让你的作品更加丰富多彩。本文将详细介绍如何在PS中创建选区并填充颜色,帮助你快速掌握这一技能。
一、创建选区
在Photoshop中,创建选区是填充颜色的第一步。以下是几种常见的创建选区方法:
- 使用选框工具:在工具栏中选择矩形选框工具或椭圆选框工具,直接在画布上拖动鼠标创建选区。
- 使用套索工具:适用于不规则形状的选区。选择套索工具后,沿着所需区域绘制,松开鼠标自动闭合选区。
- 使用快速选择工具:适用于复杂背景中的简单对象。点击并拖动鼠标,Photoshop会自动识别并创建选区。
- 使用魔棒工具:适用于颜色相近的区域。点击颜色相近的区域,Photoshop会自动识别并创建选区。
二、填充颜色
创建选区后,接下来是如何填充颜色。以下是填充颜色的几种方法:
- 使用前景色和背景色:在工具栏中找到前景色和背景色,选择所需颜色。然后使用油漆桶工具或快捷键(Alt + Delete填充前景色,Ctrl + Delete填充背景色)进行填充。
- 使用颜色面板:在菜单栏中选择“窗口”-“颜色”,打开颜色面板。在颜色面板中选择所需颜色,然后使用油漆桶工具或快捷键进行填充。
- 使用渐变工具:在工具栏中选择渐变工具,选择所需渐变样式和颜色。在选区内拖动鼠标,即可填充渐变色。
三、调整选区和颜色
填充颜色后,可能需要对选区和颜色进行调整。以下是一些常见的调整方法:
- 调整选区大小:使用“选择”-“修改”-“扩展”或“收缩”命令,可以调整选区的大小。
- 羽化选区边缘:使用“选择”-“修改”-“羽化”命令,可以柔化选区边缘,使填充颜色更加自然。
- 调整颜色饱和度和亮度:使用“图像”-“调整”-“色相/饱和度”或“亮度/对比度”命令,可以调整填充颜色的饱和度和亮度。
四、常见问题解答
在使用PS填充颜色时,可能会遇到一些问题。以下是一些常见问题的解答:
- 选区创建不准确:可以尝试使用不同的选区工具,如快速选择工具或魔棒工具,以提高选区的准确性。
- 填充颜色不均匀:可以尝试使用渐变工具,以实现更自然的过渡效果。
- 选区边缘出现杂色:可以尝试使用羽化功能,以柔化选区边缘,减少杂色的出现。
五、实际案例分析
为了更好地理解如何使用PS填充颜色,我们来看一个实际案例。假设我们要为一张风景照片的天空填充渐变色。
- 首先,使用快速选择工具选中天空部分。
- 然后,使用渐变工具选择从蓝色到白色的渐变色,并在选区内拖动鼠标进行填充。
- 最后,使用“图像”-“调整”-“色相/饱和度”命令,调整填充颜色的饱和度和亮度,使天空颜色更加自然。
通过以上步骤,我们可以成功地为风景照片的天空填充渐变色,使其更加生动和富有层次感。
总之,掌握PS中选区填充颜色的技能,可以让你的作品更加丰富多彩。希望本文能帮助你快速掌握这一技能,提升你的设计水平。


 上一篇
上一篇