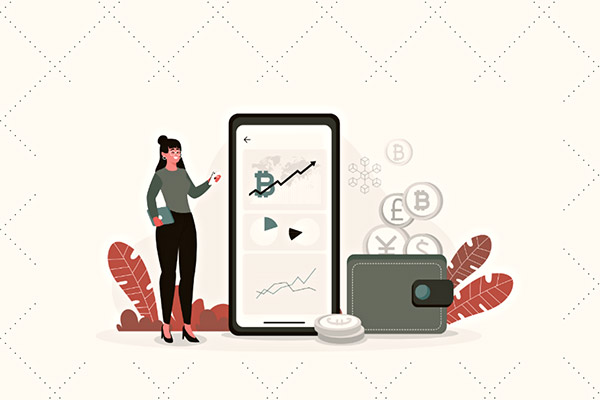掌握Excel定位功能,提升数据处理效率
在处理大量数据时,Excel的定位功能无疑是一个强大的工具。它能够帮助用户快速找到特定数据、错误、空白单元格等,从而提高工作效率。本文将详细介绍如何使用Excel的定位功能,并解答一些常见问题,让你在数据处理中游刃有余。
定位功能的基本概念
Excel的定位功能允许用户在电子表格中快速定位到特定的单元格。这个功能可以通过快捷键“Ctrl + G”或者在“开始”菜单中的“查找和选择”下拉菜单中找到“定位条件”来实现。定位功能不仅可以帮助用户找到特定的单元格,还可以进行批量的格式更改和数据填充。
如何使用定位功能
-
打开定位功能
首先,你需要打开Excel并打开你的工作表。然后,按下“Ctrl + G”或者在“开始”菜单中选择“查找和选择”下的“定位条件”。
-
选择定位条件
在“定位条件”对话框中,你可以看到多种定位选项,如“常量”、“公式”、“空值”等。根据你的需求选择相应的条件。例如,如果你想要找到所有空白单元格,就选择“空值”。
-
应用定位条件
选择好条件后,点击“确定”,Excel会自动选中所有符合条件的单元格。这样,你就可以对这些单元格进行批量操作了,比如填充数据、更改格式等。
常见问题解答
Q1: 定位功能可以找到哪些类型的单元格?
定位功能可以找到包含常量(如数字、文本等)、公式、注释、错误、空值等类型的单元格。用户可以根据自己的需求选择合适的定位条件。
Q2: 如何使用定位功能批量更改格式?
在使用定位功能选中特定单元格后,你可以直接在“开始”菜单中更改字体、颜色、边框等格式。更改后,所有选中的单元格都会应用这些格式。
Q3: 定位功能是否支持跨多个工作表定位?
是的,定位功能支持跨多个工作表定位。在“定位条件”对话框中,你可以选择“当前工作表”或“所有工作表”来确定定位的范围。
Q4: 如何使用定位功能进行数据填充?
在使用定位功能选中特定单元格后,你可以使用“填充”功能进行数据填充。例如,选中空白单元格后,使用“向下填充”或“向右填充”等选项,可以将上方或左侧的数据填充到选中的单元格中。
实际案例分析
假设你有一个包含多个工作表的销售数据表,需要找到所有销售额为零的单元格并标记为红色。通过使用定位功能,你可以快速找到所有销售额为零的单元格,然后更改这些单元格的字体颜色为红色,整个过程只需几分钟。
总结
Excel的定位功能是一个强大的工具,能够帮助用户快速定位和处理特定数据。通过掌握这个功能,你可以显著提高数据处理的效率和准确性。希望本文的介绍和解答能够帮助你更好地利用Excel的定位功能。


 上一篇
上一篇