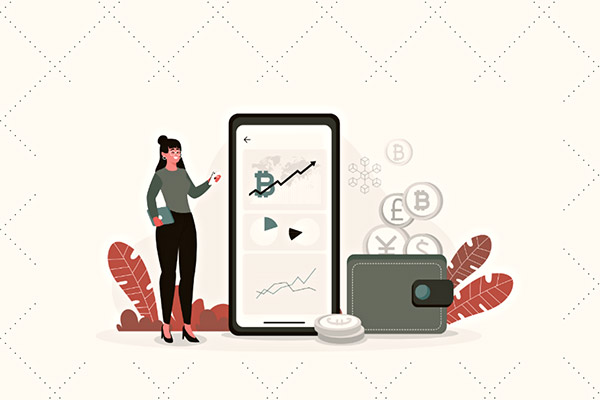Word文档中如何实现文字竖排显示:步骤详解与技巧分享
在撰写文档时,我们经常会遇到需要将文字竖排显示的需求,特别是在制作某些特殊格式的文档时,竖排文字可以提供更美观的视觉效果。本文将详细介绍如何在Microsoft Word中实现文字竖排显示,并提供一些实用的技巧和常见问题解答,帮助您快速掌握这一技能。
步骤一:打开Word文档
- 首先,打开您需要编辑的Word文档。
步骤二:选择竖排文字的段落
- 使用鼠标点击您想要设置为竖排的文字段落,确保选中了正确的文本区域。
步骤三:设置文字方向
- 在Word的菜单栏中找到“页面布局”选项卡。
- 点击“页面布局”选项卡下的“文字方向”按钮。
- 在弹出的菜单中,选择“竖排”选项,这样选中的文字就会立即变为竖排显示。
常见问题解答
问题一:如何只对部分文字进行竖排设置?
当您只需要对文档中的一部分文字进行竖排设置时,只需按照上述步骤二和步骤三操作,只选中需要竖排的文字段落即可。Word允许您对文档中的任意部分进行方向设置,不受其他部分影响。
问题二:竖排文字后,如何调整行距和字体大小?
竖排文字后,Word会自动调整部分格式以适应新的显示方向。如果需要进一步调整行距和字体大小,可以按照以下步骤操作:
- 选中竖排的文字段落。
- 在“开始”选项卡中找到“段落”组。
- 点击“段落”组中的“行距”按钮,选择适合的行距设置。
- 在“字体”组中,可以调整字体大小和样式。
问题三:竖排文字后,如何调整整个页面的布局?
竖排文字可能会影响整个页面的布局,您可以通过以下步骤进行调整:
- 在“页面布局”选项卡中找到“页面设置”组。
- 点击“页面设置”组中的“页面方向”按钮。
- 选择“纵向”选项,这样整个页面的布局就会变为纵向,更适合竖排文字的展示。
技巧分享
技巧一:利用表格实现竖排文字
如果您需要在文档中插入竖排文字,但又不想改变整个文档的布局,可以考虑使用表格。在Word中插入一个单列的表格,然后在单元格中输入文字,再设置单元格的文字方向为竖排。这种方法可以让您在不改变页面布局的情况下实现竖排文字的效果。
技巧二:使用文本框实现竖排文字
另一种实现竖排文字的方法是使用文本框。在“插入”选项卡中找到“文本框”按钮,选择“竖排”文本框,然后在文本框中输入文字。这种方法的好处是可以自由移动文本框,不受页面布局的限制。
技巧三:自定义竖排文字样式
Word允许您自定义竖排文字的样式。在“开始”选项卡的“字体”组中,点击“字体”按钮,然后在弹出的对话框中选择“文字效果”,您可以选择不同的文字效果来美化竖排文字。
总结
通过上述步骤和技巧,您可以轻松地在Word文档中实现文字竖排显示。无论是调整文字方向、行距、字体大小,还是使用表格和文本框等方法,都能帮助您达到理想的竖排文字效果。希望这篇文章能够帮助您快速掌握Word中的文字竖排设置技巧,提高文档编辑的效率和美观度。


 上一篇
上一篇