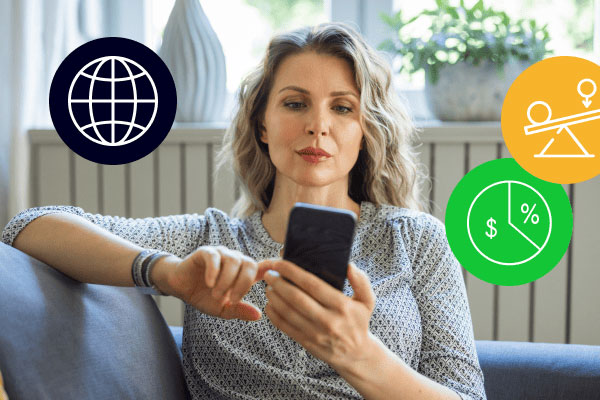如何轻松修改Windows 10登录用户名
Windows 10作为微软公司推出的最新操作系统,以其强大的功能和良好的用户体验赢得了众多用户的青睐。但是,在使用过程中,许多用户可能会遇到需要修改登录用户名的情况。本文将为您提供详细的步骤和解决方案,帮助您轻松修改Windows 10的登录用户名。
直接修改本地账户用户名
1. 打开设置界面
首先,您需要打开Windows 10的设置界面。您可以通过点击屏幕左下角的“开始”按钮,然后选择“设置”图标,或者直接使用快捷键Win + I来快速打开设置界面。
2. 进入账户设置
在设置界面中,点击“账户”选项,这将带您进入账户设置页面。在这里,您可以管理您的账户信息,包括登录用户名、密码、邮箱等。
3. 更改账户信息
在账户设置页面中,点击“您的信息”部分,然后点击“更改账户名”链接。在弹出的窗口中,您可以输入新的用户名,然后点击“下一步”按钮。系统将提示您输入当前的密码以确认身份。输入密码后,点击“下一步”,您的用户名将被成功修改。
修改Microsoft账户用户名
如果您使用的是Microsoft账户登录Windows 10,那么修改用户名的步骤会略有不同。
1. 登录Microsoft账户
打开浏览器,访问Microsoft账户官方网站(https://account.microsoft.com),使用您的Microsoft账户登录。如果您还没有Microsoft账户,可以点击“创建一个”来注册一个新账户。
2. 更改账户信息
登录成功后,点击页面右上角的个人资料图标,然后选择“您的个人信息”。在这里,您可以查看和管理您的账户信息。点击“您的姓名”部分,然后输入您希望的新用户名。完成后,点击“保存”按钮,您的Microsoft账户用户名将被成功修改。
常见问题解答
Q1: 修改用户名后,会影响我的文件和设置吗?
A1: 不会。修改用户名只会影响账户的显示名称,不会影响您的文件、设置和应用程序。您可以放心进行修改。
Q2: 修改用户名后,如何同步到其他设备?
A2: 如果您使用的是Microsoft账户,修改用户名后,系统会自动同步到您登录的所有设备。如果您使用的是本地账户,需要在其他设备上手动修改用户名。
Q3: 修改用户名时,需要输入密码吗?
A3: 是的。为了保护您的账户安全,在修改用户名时,系统会要求您输入当前的密码以确认身份。请确保您记住了正确的密码。
总结
通过以上步骤,您可以轻松修改Windows 10的登录用户名。无论是本地账户还是Microsoft账户,都有详细的操作指导。如果您在操作过程中遇到任何问题,可以查阅Windows 10的帮助文档或联系微软官方技术支持。希望本文能帮助您解决修改用户名的问题,让您的Windows 10使用体验更加顺畅。


 上一篇
上一篇