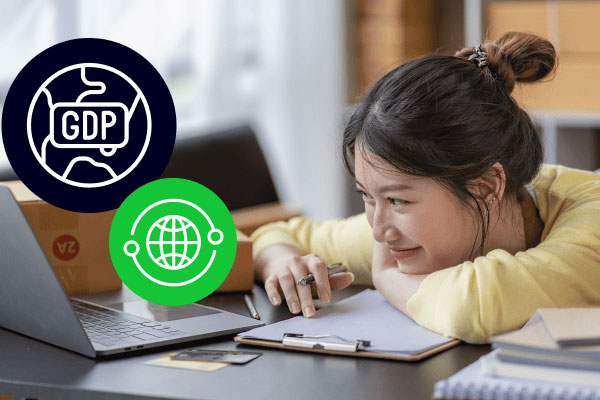如何安全有效地格式化电脑:全面指南
在现代生活中,电脑已成为我们不可或缺的工作和娱乐工具。然而,随着时间的推移,电脑可能会因为各种原因变得缓慢或出现故障。这时,格式化电脑成为了解决问题的一种有效手段。本文将为您提供一个详细的步骤指南,教您如何安全有效地格式化电脑。
格式化电脑前的准备
在开始格式化之前,您需要做一些准备工作,以确保数据的安全和格式化过程的顺利进行。
- 备份数据:在格式化之前,务必备份所有重要文件和数据,因为格式化会导致硬盘上的所有数据丢失。可以使用外部硬盘、云存储服务或其他存储设备来保存您的文件。
- 检查电脑状态:确保电脑没有硬件故障,如硬盘损坏等,这些问题可能会影响格式化的成功率。
- 获取系统安装介质:格式化后,您需要重新安装操作系统。确保您有一个可用的系统安装介质,如USB驱动器或DVD。
格式化电脑的步骤
以下是格式化电脑的具体步骤,适用于Windows和Mac操作系统。
Windows电脑格式化步骤
- 创建系统恢复盘:在开始之前,创建一个系统恢复盘,以防格式化后无法正常启动。
- 进入BIOS/UEFI设置:重启电脑,按相应的键(通常是F2、F10、F12或Del)进入BIOS/UEFI设置。
- 设置启动顺序:将启动顺序设置为从您的系统安装介质启动。
- 启动到系统安装介质:插入系统安装介质并重启电脑,按照屏幕上的指示进行操作。
- 选择格式化选项:在安装过程中,选择“自定义安装”并找到格式化硬盘的选项。
- 格式化硬盘:选择硬盘分区,点击“格式化”或“删除分区”。这将清除硬盘上的所有数据。
- 安装操作系统:格式化完成后,继续安装操作系统。
Mac电脑格式化步骤
- 备份数据:使用Time Machine或其他备份工具备份您的数据。
- 重启Mac:按住Command(⌘)和R键重启Mac,进入恢复模式。
- 访问实用工具:在恢复模式下,选择“磁盘工具”。
- 选择硬盘:在磁盘工具中,选择您想要格式化的硬盘。
- 格式化硬盘:点击“抹除”选项,选择“Mac OS扩展(日志式)”或“APFS”作为文件系统格式,然后点击“抹除”。
- 重新安装操作系统:格式化完成后,退出磁盘工具并选择“重新安装MacOS”来安装操作系统。
常见问题解答
在格式化电脑的过程中,您可能会遇到一些问题。以下是一些常见问题的解答。
格式化后电脑无法启动怎么办?
如果格式化后电脑无法启动,可能是因为操作系统没有正确安装。请确保您使用的是正确的系统安装介质,并按照正确的步骤进行安装。如果问题仍然存在,可能需要检查电脑的硬件是否存在问题。
格式化后数据丢失怎么办?
如果在格式化过程中丢失了数据,可以尝试使用数据恢复软件来恢复丢失的文件。但是,请注意,数据恢复并不总是成功的,因此在格式化之前进行数据备份是非常重要的。
格式化电脑需要多长时间?
格式化电脑所需的时间取决于硬盘的大小和速度,以及您选择的文件系统格式。一般来说,这个过程可能需要几分钟到几小时不等。
结论
格式化电脑是一个相对简单的过程,但需要谨慎对待。确保在格式化之前备份所有重要数据,并按照正确的步骤进行。如果您在格式化过程中遇到任何问题,不要犹豫寻求专业的技术支持。


 上一篇
上一篇