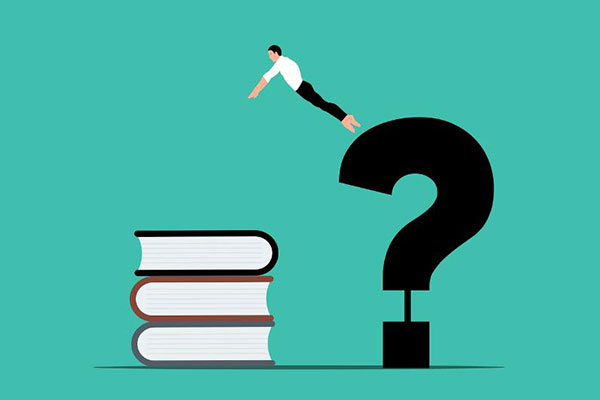Photoshop中连续复制如何使用?全面解析与实用技巧
在Photoshop中,连续复制是一项非常实用的功能,尤其在设计重复图案、批量处理图像或创建复杂图形时,能够大大提高工作效率。本文将详细介绍如何在Photoshop中使用连续复制功能,并结合常见问题解答和实际案例,帮助你更好地掌握这一技巧。
1. 什么是连续复制?
连续复制是指在Photoshop中通过快捷键或操作步骤,快速复制图层、选区或对象,并按照一定规律排列的功能。它不仅可以节省时间,还能确保复制对象的精确对齐和分布。
2. 如何使用连续复制功能?
以下是使用连续复制的具体步骤:
2.1 复制图层
首先,选择需要复制的图层。按下Ctrl+J(Windows)或Cmd+J(Mac)复制图层。然后,使用移动工具(快捷键V)将复制的图层移动到目标位置。
2.2 连续复制并排列
在移动工具激活的状态下,按住Alt键(Windows)或Option键(Mac),拖动复制的图层。每拖动一次,Photoshop都会生成一个新的副本。通过这种方式,可以快速创建多个相同或规律排列的图层。
2.3 使用变换工具实现精确复制
如果需要更精确的复制和排列,可以使用Ctrl+T(Windows)或Cmd+T(Mac)激活自由变换工具。在变换状态下,按住Alt键拖动对象,Photoshop会生成一个副本。完成一次复制后,按下Ctrl+Shift+Alt+T(Windows)或Cmd+Shift+Option+T(Mac),Photoshop会按照上一次的变换规律自动生成新的副本。
3. 连续复制的常见问题解答
3.1 为什么我的连续复制没有对齐?
如果复制的对象没有对齐,可能是因为没有启用对齐工具。在移动工具状态下,确保勾选顶部工具栏中的“自动选择”和“显示变换控件”选项。此外,可以使用参考线或网格辅助对齐。
3.2 如何复制并旋转对象?
在自由变换状态下,按住Alt键拖动对象后,旋转对象到目标角度。然后按下Ctrl+Shift+Alt+T(Windows)或Cmd+Shift+Option+T(Mac),Photoshop会按照旋转角度连续复制对象。
3.3 连续复制可以用于哪些场景?
连续复制功能广泛应用于以下场景:
- 设计重复图案,如壁纸、纹理等。
- 创建对称图形或复杂几何图形。
- 批量处理图像中的相同元素。
4. 实际案例:使用连续复制创建放射状图形
以下是一个实际案例,展示如何使用连续复制功能创建放射状图形:
- 新建一个画布,绘制一个简单的形状(如矩形或圆形)。
- 按下
Ctrl+T激活自由变换工具,将形状的中心点移动到画布的中心位置。 - 旋转形状一定角度(如15度),然后按下
Enter确认变换。 - 按下
Ctrl+Shift+Alt+T,Photoshop会自动复制并旋转形状,生成放射状图形。
5. 连续复制的历史与发展
连续复制功能最早出现在Photoshop 7.0版本中,当时主要用于简单的图层复制。随着版本的更新,Photoshop逐渐优化了这一功能,增加了对变换工具的支持,使其能够实现更复杂的复制和排列操作。如今,连续复制已成为设计师和摄影师不可或缺的工具之一。
6. 总结
Photoshop中的连续复制功能不仅操作简单,而且功能强大。通过掌握这一技巧,你可以轻松完成重复性任务,提升设计效率。无论是创建复杂图形还是批量处理图像,连续复制都能为你提供极大的便利。希望本文的内容能够帮助你更好地理解和运用这一功能。


 上一篇
上一篇