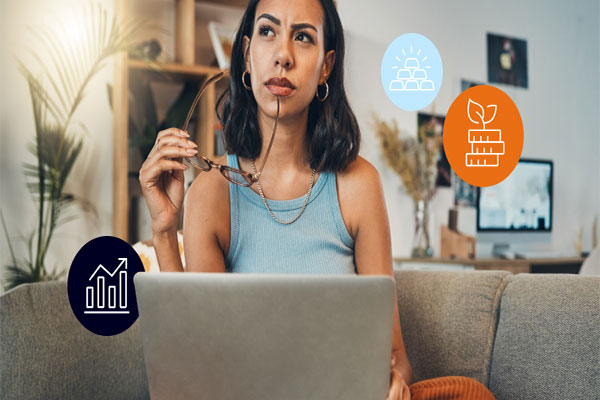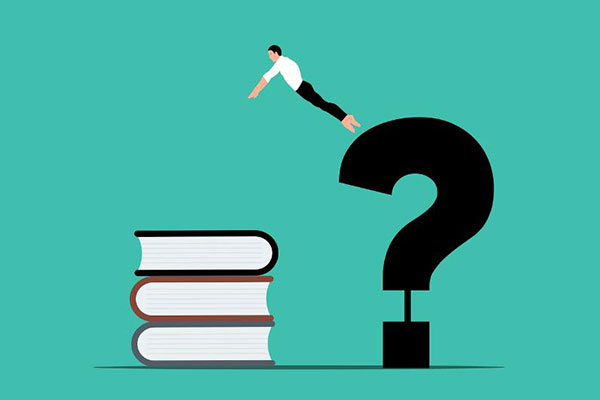如何在Excel单元格内以进度条方式显示百分比图?
在日常工作中,Excel 是处理数据的强大工具,尤其是在数据可视化和分析方面。然而,很多人可能不知道,Excel 不仅可以通过图表展示数据,还可以直接在单元格内以进度条的方式显示百分比图。这种方式不仅直观,还能让数据展示更加生动。本文将详细介绍如何在 Excel 中实现这一功能,并解答一些常见问题。
1. 为什么要在单元格内显示进度条?
在数据分析和报告中,进度条是一种非常直观的展示方式。它可以帮助我们快速理解数据的完成情况或比例,而不需要依赖复杂的图表。尤其是在处理大量数据时,单元格内的进度条可以节省空间,同时保持数据的可读性。
例如,假设你正在管理一个项目,需要跟踪每个任务的完成进度。通过在 Excel 单元格内显示进度条,你可以一目了然地看到哪些任务已经完成,哪些任务还在进行中。
2. 如何在 Excel 中创建进度条?
在 Excel 中,我们可以通过条件格式和数据条功能来实现单元格内的进度条显示。以下是具体步骤:
- 输入数据:首先,在 Excel 中输入你的百分比数据。例如,A1 单元格输入 50%,A2 单元格输入 75%,以此类推。
- 选择数据区域:选中包含百分比数据的单元格区域。
- 应用条件格式:点击 Excel 菜单栏中的“开始”选项卡,然后选择“条件格式”。在下拉菜单中选择“数据条”,然后选择你喜欢的颜色样式。
- 调整数据条设置:如果需要更精细的控制,可以点击“管理规则”选项,调整数据条的最小值和最大值,确保进度条能够正确反映百分比。
通过以上步骤,你就可以在 Excel 单元格内看到以进度条方式显示的百分比图了。
3. 常见问题解答
Q1: 进度条的颜色可以自定义吗?
是的,Excel 提供了多种颜色选项供你选择。在应用数据条时,你可以选择不同的颜色样式。如果需要更高级的自定义,可以通过“管理规则”选项来调整颜色。
Q2: 进度条的长度是否可以调整?
进度条的长度是根据单元格中的百分比值自动调整的。如果你希望进度条的长度与单元格宽度无关,可以通过调整单元格的宽度来实现。
Q3: 是否可以在同一个单元格中同时显示百分比数字和进度条?
是的,Excel 允许你在同一个单元格中同时显示百分比数字和进度条。你只需要在应用数据条后,确保单元格的格式设置为“百分比”即可。
4. 实际案例:项目进度跟踪
假设你正在管理一个包含 10 个任务的项目,每个任务的完成进度如下:
- 任务 1:20%
- 任务 2:50%
- 任务 3:75%
- 任务 4:100%
- 任务 5:30%
通过在 Excel 中应用进度条,你可以快速查看每个任务的完成情况。例如,任务 4 的进度条将完全填满单元格,而任务 1 的进度条只填充了 20%。这种直观的展示方式可以帮助你更好地管理项目进度。
5. 历史数据与趋势分析
除了实时数据的展示,进度条还可以用于历史数据的趋势分析。例如,你可以将每个月的销售完成百分比以进度条的形式展示在 Excel 中,从而快速识别销售趋势。
假设你有一个包含过去 12 个月销售数据的表格,每个月的销售目标完成率如下:
- 1 月:80%
- 2 月:90%
- 3 月:70%
- 4 月:85%
- 5 月:95%
通过将这些数据以进度条的形式展示,你可以快速识别哪些月份的销售表现较好,哪些月份需要改进。
6. 总结
在 Excel 单元格内以进度条方式显示百分比图,不仅可以让数据展示更加直观,还能提高工作效率。通过条件格式和数据条功能,你可以轻松实现这一效果。无论是项目进度跟踪,还是历史数据分析,进度条都是一种非常实用的工具。
希望本文的内容能够帮助你更好地利用 Excel 进行数据可视化。如果你有任何其他问题,欢迎在评论区留言讨论。


 上一篇
上一篇