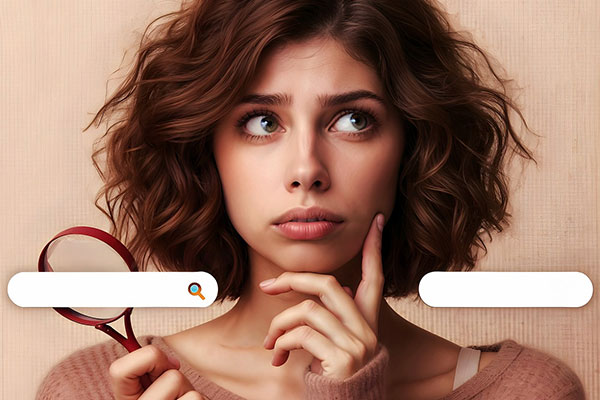如何调节台式电脑屏幕亮度?详细指南与常见问题解答
在日常使用台式电脑时,屏幕亮度的调节是一个非常重要的操作。无论是为了减少眼睛疲劳,还是为了适应不同的环境光线,掌握如何调节屏幕亮度都是必备技能。本文将详细介绍台式电脑屏幕亮度的调节方法,并解答一些常见问题,帮助您更好地使用电脑。
1. 使用显示器上的物理按钮调节亮度
大多数台式电脑显示器都配备了物理按钮,用于调节屏幕亮度。这些按钮通常位于显示器的底部或侧面。以下是具体操作步骤:
- 找到显示器上的“菜单”或“设置”按钮。
- 按下按钮进入菜单,使用方向键选择“亮度”或“对比度”选项。
- 通过增加或减少亮度值来调节屏幕亮度。
- 调整完毕后,按下“确认”或“退出”按钮保存设置。
这种方法简单直接,适用于所有品牌的显示器。如果您不确定按钮的位置或功能,可以参考显示器的用户手册。
2. 通过操作系统调节屏幕亮度
除了使用物理按钮,您还可以通过操作系统来调节屏幕亮度。以下是Windows和macOS系统的具体操作方法:
2.1 Windows系统
在Windows系统中,您可以通过以下步骤调节屏幕亮度:
- 右键点击桌面空白处,选择“显示设置”。
- 在“显示”选项卡中,找到“亮度和颜色”部分。
- 拖动亮度滑块,调节屏幕亮度。
此外,您还可以通过快捷键调节亮度。大多数笔记本电脑和部分台式机键盘上都有亮度调节快捷键(通常是Fn键加上带有太阳图标的按键)。
2.2 macOS系统
在macOS系统中,调节屏幕亮度的步骤如下:
- 点击屏幕左上角的苹果图标,选择“系统偏好设置”。
- 进入“显示器”选项,找到“亮度”滑块。
- 拖动滑块调节屏幕亮度。
macOS系统也支持通过键盘快捷键调节亮度。通常,您可以使用F1和F2键来降低或增加亮度。
3. 使用显卡控制面板调节亮度
如果您使用的是独立显卡,还可以通过显卡控制面板来调节屏幕亮度。以下是NVIDIA和AMD显卡的具体操作方法:
3.1 NVIDIA显卡
对于NVIDIA显卡用户,可以通过NVIDIA控制面板调节亮度:
- 右键点击桌面空白处,选择“NVIDIA控制面板”。
- 在左侧菜单中选择“显示”下的“调整桌面颜色设置”。
- 在右侧面板中,找到“亮度”选项,拖动滑块调节亮度。
3.2 AMD显卡
对于AMD显卡用户,可以通过AMD Radeon设置调节亮度:
- 右键点击桌面空白处,选择“AMD Radeon设置”。
- 在左侧菜单中选择“显示”选项。
- 找到“亮度”选项,拖动滑块调节亮度。
4. 常见问题解答
在调节台式电脑屏幕亮度时,可能会遇到一些问题。以下是一些常见问题及其解答:
4.1 为什么我的屏幕亮度无法调节?
如果您的屏幕亮度无法调节,可能是以下原因导致的:
- 显示器驱动程序未正确安装。请检查设备管理器中的显示器驱动程序状态,必要时更新驱动程序。
- 显示器硬件故障。如果物理按钮和软件设置都无法调节亮度,可能是显示器硬件出现问题,建议联系售后服务。
4.2 如何在不同环境下调节合适的亮度?
在不同的环境光线下,合适的屏幕亮度也有所不同。以下是一些建议:
- 在光线较暗的环境中,建议将亮度调低,以减少眼睛疲劳。
- 在光线较强的环境中,建议将亮度调高,以确保屏幕内容清晰可见。
4.3 调节亮度会影响屏幕寿命吗?
调节屏幕亮度不会直接影响屏幕寿命。然而,长时间使用高亮度可能会加速屏幕老化。因此,建议在不需要高亮度时适当降低亮度,以延长屏幕使用寿命。
5. 实际案例与历史数据
根据一项2019年的研究,超过60%的电脑用户表示他们在使用电脑时经常感到眼睛疲劳。其中,屏幕亮度过高或过低是主要原因之一。研究表明,将屏幕亮度调节到与环境光线相匹配的水平,可以有效减少眼睛疲劳,提高工作效率。
例如,某公司在其办公室中安装了自动调节亮度的显示器,员工的工作效率提高了15%,眼睛疲劳的发生率降低了20%。这一案例表明,合理调节屏幕亮度不仅对个人健康有益,还能提升整体工作效率。
6. 总结
调节台式电脑屏幕亮度是一个简单但非常重要的操作。通过本文介绍的方法,您可以轻松调节屏幕亮度,以适应不同的使用环境。无论是使用物理按钮、操作系统,还是显卡控制面板,都能帮助您找到最适合的亮度设置。希望本文的内容能为您提供实用的帮助,让您的电脑使用体验更加舒适。


 上一篇
上一篇