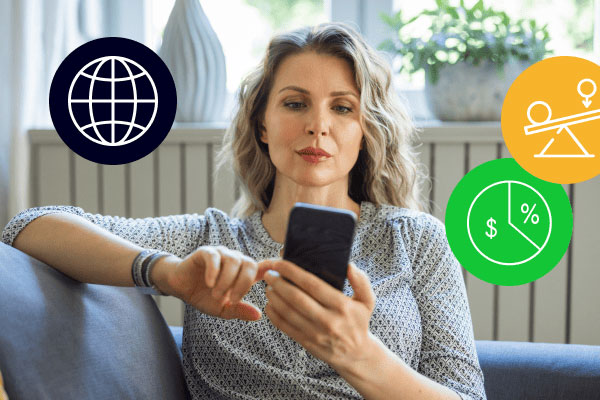电脑桌面壁纸怎么换?详细教程与常见问题解答
电脑桌面壁纸是用户个性化电脑的重要方式之一。无论是为了美观、提升工作效率,还是单纯为了心情愉悦,更换桌面壁纸都是一个简单而有效的操作。本文将详细介绍如何更换电脑桌面壁纸,并解答一些常见问题,帮助你轻松掌握这一技能。
1. 为什么要更换电脑桌面壁纸?
更换电脑桌面壁纸不仅仅是视觉上的改变,它还能带来以下好处:
- 提升心情:一张喜欢的壁纸可以让你每天打开电脑时心情愉悦。
- 提高工作效率:选择简洁、不干扰视线的壁纸,可以减少视觉疲劳,提升专注力。
- 个性化电脑:通过更换壁纸,可以让你的电脑更具个人特色,展现你的审美和兴趣。
2. 如何更换电脑桌面壁纸?
更换电脑桌面壁纸的步骤因操作系统不同而有所差异。以下是Windows和macOS系统的详细教程。
2.1 Windows系统更换壁纸教程
在Windows系统中,更换桌面壁纸非常简单,以下是具体步骤:
- 右键点击桌面空白处:在桌面的任意空白区域点击鼠标右键。
- 选择“个性化”:在弹出的菜单中选择“个性化”选项。
- 进入“背景”设置:在个性化设置页面中,点击左侧的“背景”选项。
- 选择壁纸:你可以选择系统自带的壁纸,也可以点击“浏览”按钮,选择本地存储的图片作为壁纸。
- 调整壁纸显示方式:在“选择契合度”选项中,你可以选择“填充”、“适应”、“拉伸”等显示方式,确保壁纸显示效果最佳。
2.2 macOS系统更换壁纸教程
在macOS系统中,更换桌面壁纸的步骤如下:
- 打开“系统偏好设置”:点击屏幕左上角的苹果图标,选择“系统偏好设置”。
- 选择“桌面与屏幕保护程序”:在系统偏好设置窗口中,点击“桌面与屏幕保护程序”图标。
- 选择壁纸:在左侧的壁纸列表中,选择系统自带的壁纸,或者点击“+”号添加本地图片。
- 调整壁纸显示方式:在右侧的“更改图片”选项中,你可以设置壁纸的更换频率,以及选择“填充屏幕”、“适应屏幕”等显示方式。
3. 常见问题解答
在更换电脑桌面壁纸的过程中,用户可能会遇到一些问题。以下是常见问题及其解答。
3.1 为什么更换壁纸后显示不完整?
这种情况通常是由于壁纸的分辨率与屏幕分辨率不匹配导致的。解决方法如下:
- 选择高分辨率壁纸:确保壁纸的分辨率与屏幕分辨率一致或更高。
- 调整显示方式:在壁纸设置中,选择“填充”或“适应”选项,确保壁纸完整显示。
3.2 如何自动更换壁纸?
如果你希望桌面壁纸能够自动更换,可以按照以下步骤操作:
- Windows系统:在“背景”设置中,选择“幻灯片放映”模式,并设置壁纸更换的时间间隔。
- macOS系统:在“桌面与屏幕保护程序”设置中,勾选“更改图片”选项,并设置更换频率。
3.3 如何找到高质量的壁纸?
高质量的壁纸可以让你的桌面更加美观。以下是一些获取高质量壁纸的途径:
- 壁纸网站:如Unsplash、Wallpaper Abyss等网站提供大量免费高清壁纸。
- 社交媒体:许多设计师和摄影师会在社交媒体上分享他们的作品,你可以从中找到喜欢的壁纸。
- 系统自带壁纸:Windows和macOS系统都自带一些高质量的壁纸,可以直接使用。
4. 壁纸更换的历史与发展
电脑桌面壁纸的概念最早可以追溯到20世纪80年代。随着图形用户界面(GUI)的普及,壁纸逐渐成为用户个性化电脑的重要方式。早期的壁纸分辨率较低,颜色也较为单一。随着技术的发展,壁纸的分辨率和色彩表现力不断提升,如今4K甚至8K壁纸已经成为主流。
根据Statista的数据显示,2022年全球壁纸下载量超过10亿次,其中高清壁纸占比超过70%。这一数据表明,用户对高质量壁纸的需求正在不断增加。
5. 总结
更换电脑桌面壁纸是一个简单而有趣的操作,不仅可以提升电脑的视觉效果,还能带来心情和工作效率的提升。通过本文的教程,你可以轻松掌握Windows和macOS系统更换壁纸的方法,并解决常见问题。希望你能找到一张心仪的壁纸,让你的电脑桌面焕然一新!


 上一篇
上一篇