Win7如何添加网络打印机和驱动?详细步骤与常见问题解答
在Windows 7系统中,添加网络打印机和安装驱动程序是许多用户在日常办公中经常遇到的问题。虽然Win7已经逐渐被更新的操作系统取代,但仍有大量用户在使用它。本文将详细介绍如何在Win7中添加网络打印机并安装驱动程序,同时解答一些常见问题,帮助您顺利完成操作。
一、Win7添加网络打印机的步骤
在Win7中添加网络打印机并不复杂,只需按照以下步骤操作即可:
- 打开“设备和打印机”:点击“开始”菜单,选择“控制面板”,然后点击“设备和打印机”。
- 添加打印机:在“设备和打印机”窗口中,点击“添加打印机”。
- 选择网络打印机:系统会提示您选择要添加的打印机类型,选择“添加网络、无线或Bluetooth打印机”。
- 搜索打印机:系统会自动搜索可用的网络打印机。如果您的打印机没有出现在列表中,可以手动输入打印机的IP地址或名称。
- 安装驱动程序:选择打印机后,系统会提示您安装驱动程序。如果系统没有自动找到驱动程序,您需要手动安装。
- 完成设置:按照提示完成打印机的添加和驱动程序的安装,最后点击“完成”即可。
二、如何手动安装网络打印机驱动程序
如果系统无法自动找到驱动程序,您可以手动安装。以下是具体步骤:
- 下载驱动程序:访问打印机制造商的官方网站,下载适用于Win7的驱动程序。
- 解压驱动程序:将下载的驱动程序解压到一个文件夹中。
- 手动选择驱动程序:在添加打印机的过程中,当系统提示安装驱动程序时,选择“从磁盘安装”,然后浏览到解压后的驱动程序文件夹,选择对应的.inf文件。
- 完成安装:按照提示完成驱动程序的安装,最后点击“完成”。
三、常见问题解答
在添加网络打印机和安装驱动程序的过程中,可能会遇到一些问题。以下是常见问题及其解决方法:
1. 为什么系统无法找到网络打印机?
可能的原因包括:
- 打印机未连接到网络。
- 打印机与电脑不在同一网络。
- 防火墙或安全软件阻止了打印机的连接。
解决方法:检查打印机的网络连接,确保打印机和电脑在同一网络中,并暂时关闭防火墙或安全软件。
2. 驱动程序安装失败怎么办?
如果驱动程序安装失败,可以尝试以下方法:
- 确保下载的驱动程序与您的打印机型号和操作系统版本匹配。
- 以管理员身份运行安装程序。
- 卸载旧的驱动程序,然后重新安装。
3. 如何设置默认打印机?
在“设备和打印机”窗口中,右键点击您想要设置为默认的打印机,然后选择“设置为默认打印机”。
四、实际案例分享
某公司IT部门在升级办公设备时,遇到了Win7系统无法自动识别新网络打印机的问题。通过手动下载并安装驱动程序,最终成功解决了问题。这一案例表明,手动安装驱动程序是解决网络打印机连接问题的有效方法。
五、总结
在Win7系统中添加网络打印机和安装驱动程序虽然看似复杂,但只要按照正确的步骤操作,大多数问题都可以顺利解决。本文详细介绍了添加网络打印机的步骤、手动安装驱动程序的方法,以及常见问题的解答,希望能帮助您顺利完成操作。
如果您在操作过程中遇到其他问题,建议参考打印机制造商的官方文档或联系技术支持。希望本文对您有所帮助!

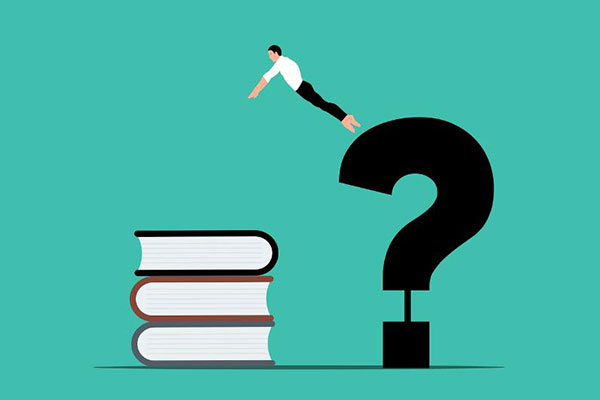
 上一篇
上一篇
