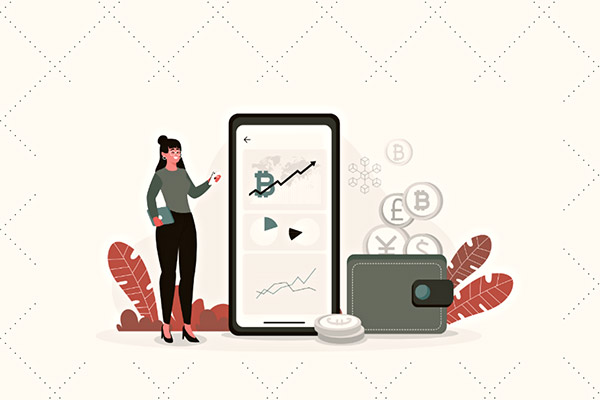Excel高手必备:HLOOKUP函数10个实用操作实例详解
当您需要在Excel中横向查找数据时,HLOOKUP函数就是您的最佳选择!本文将通过10个真实场景的操作实例,手把手教您掌握这个强大的水平查找函数。无论您是财务分析、销售报表制作还是日常数据处理,这些实用技巧都能让您的工作效率提升200%。
一、HLOOKUP函数基础概念
HLOOKUP是"Horizontal Lookup"的缩写,专门用于在表格的首行查找特定值,并返回指定行中对应列的数据。其基本语法为:
=HLOOKUP(查找值, 表格区域, 返回行号, [匹配类型])
1.1 参数详解
- 查找值:要在首行搜索的值
- 表格区域:包含查找数据的单元格区域
- 返回行号:从查找区域首行开始计算的行号
- 匹配类型:可选参数,FALSE表示精确匹配,TRUE表示近似匹配
二、HLOOKUP实战案例解析
2.1 基础应用:查找产品季度销售额
假设您有一个横向排列的季度销售报表:
| 产品 | Q1 | Q2 | Q3 | Q4 |
|---|---|---|---|---|
| A产品 | ¥15,000 | ¥18,000 | ¥20,000 | ¥22,000 |
| B产品 | ¥12,000 | ¥14,000 | ¥16,000 | ¥18,000 |
查找B产品Q3销售额的公式:
=HLOOKUP("Q3", A1:E3, 3, FALSE)
结果将返回¥16,000
2.2 进阶技巧:结合MATCH函数动态定位
当数据表结构可能变化时,可以使用MATCH函数动态确定返回行号:
=HLOOKUP("Q3", A1:E3, MATCH("B产品", A1:A3, 0), FALSE)
三、HLOOKUP常见问题解决方案
3.1 错误值#N/A的处理方法
当查找值不存在时,HLOOKUP会返回#N/A错误。可以使用IFERROR函数优雅处理:
=IFERROR(HLOOKUP("Q5", A1:E3, 2, FALSE), "未找到数据")
3.2 区分大小写查找
默认HLOOKUP不区分大小写,如需区分,可结合EXACT函数:
=HLOOKUP(TRUE, EXACT("q3", A1:E1)*A1:E3, 2, FALSE)
四、HLOOKUP高级应用场景
4.1 多条件查找
通过连接多个条件创建复合查找值:
=HLOOKUP(A2&B2, A1:E1&"|"&A2:E2, 3, FALSE)
注意:需按Ctrl+Shift+Enter作为数组公式输入
4.2 动态数据区域
使用OFFSET函数创建动态查找范围:
=HLOOKUP("Q3", OFFSET(A1,0,0,3,COUNTA(1:1)), 2, FALSE)
五、HLOOKUP与VLOOKUP对比
| 比较项 | HLOOKUP | VLOOKUP |
|---|---|---|
| 查找方向 | 水平 | 垂直 |
| 查找行 | 首行 | 首列 |
| 返回方向 | 向下 | 向右 |
| 适用场景 | 横向表格 | 纵向表格 |
六、HLOOKUP性能优化建议
- 尽量缩小查找范围,避免全列引用
- 对大数据量表格,考虑使用INDEX+MATCH组合
- 将近似匹配的表格按升序排列可提高效率
- 避免在循环引用中使用HLOOKUP
七、实际案例:学生成绩查询系统
创建一个横向排列的学生各科成绩表,使用HLOOKUP快速查询:
=HLOOKUP("数学", A1:G5, MATCH("张三", A1:A5, 0), FALSE)
此公式可快速找出"张三"的数学成绩
八、HLOOKUP的替代方案
在某些情况下,这些函数可能更适合:
- INDEX+MATCH:更灵活的双向查找
- XLOOKUP:Excel 365新增的更强大查找函数
- 数据透视表:对大数据集进行多维分析
九、HLOOKUP使用注意事项
- 确保查找区域的首行不包含重复值
- 精确匹配时,查找值的数据类型必须一致
- 表格结构变化可能导致公式失效
- 跨工作表引用时注意使用绝对引用
十、HLOOKUP常见错误排查
| 错误现象 | 可能原因 | 解决方案 |
|---|---|---|
| #N/A | 查找值不存在 | 检查拼写或使用IFERROR |
| #REF! | 返回行号超出范围 | 调整行号参数 |
| #VALUE! | 参数类型不匹配 | 检查数据类型一致性 |
| 错误结果 | 使用了近似匹配 | 设置第四个参数为FALSE |
通过以上10个实用案例和技巧,您应该已经掌握了HLOOKUP函数的核心用法。记住,实践是掌握Excel函数的最佳方式,建议您立即打开Excel,尝试将这些示例应用到您的实际工作中。当您熟练使用HLOOKUP后,处理横向数据将变得轻而易举!


 上一篇
上一篇