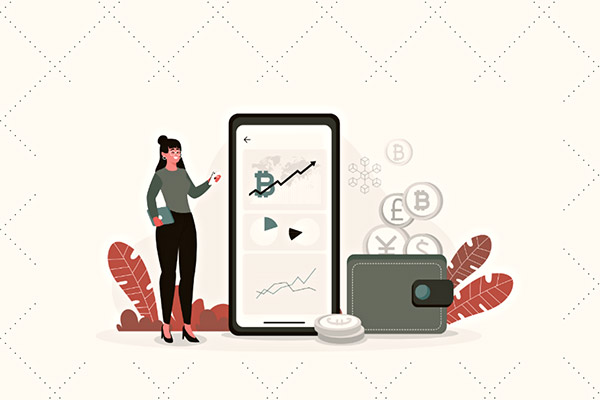Photoshop历史记录画笔工具怎么用?5分钟掌握高效修图技巧!
在Photoshop中,历史记录画笔工具(History Brush Tool)是一个强大的非破坏性编辑工具,它允许你通过"绘画"的方式将图像恢复到之前的某个历史状态。使用时只需在工具栏选择该工具(快捷键Y),在历史记录面板标记源状态,然后在画布上涂抹即可实现局部还原。这个工具特别适用于修复照片瑕疵、创建艺术效果或撤销特定区域的修改,下面我们将通过详细教程带你全面掌握这一实用功能。
一、历史记录画笔工具基础操作
1. 工具位置与快捷键
历史记录画笔工具位于Photoshop工具栏的第七组,与艺术历史记录画笔共享位置。Windows用户可通过快捷键Shift+Y循环切换这两个工具,Mac用户则是Shift+Y。建议记住这个快捷键组合,能显著提升工作效率。
2. 基本使用四步法
- 进行图像编辑:先对图像执行滤镜、调色等操作
- 设置历史记录源:在历史记录面板点击步骤左侧的方框
- 选择画笔参数:调整大小、硬度和不透明度
- 涂抹需要恢复的区域
二、高级应用技巧
1. 非破坏性工作流
结合快照功能可以创建更灵活的工作流程。建议在关键步骤创建快照(点击历史记录面板底部的"创建新快照"图标),这样即使超过历史记录步数限制(默认20步),仍能恢复到重要编辑节点。
2. 混合模式创意应用
在工具选项栏尝试不同的混合模式,如:
- 叠加模式:增强局部对比度
- 颜色模式:仅恢复色彩信息
- 明度模式:仅恢复亮度信息
三、常见问题解决方案
1. 工具不起作用的5个原因
- 未正确设置历史记录源(检查历史记录面板)
- 画笔不透明度设置为0%
- 当前图层被锁定
- 操作超出了历史记录步数限制
- 在智能对象上直接使用(需先栅格化)
2. 与仿制图章工具的区别
虽然两者都能修复图像,但历史记录画笔是基于时间状态的恢复,而仿制图章是基于空间采样的复制。前者更适合撤销操作,后者更适合移除物体。
四、实战案例演示
案例1:人像皮肤瑕疵修复
步骤分解:
- 复制背景层(Ctrl+J)
- 对复制层执行"表面模糊"滤镜
- 在历史记录面板将源设置为"复制图层"步骤
- 使用柔边画笔涂抹皮肤区域,保留五官细节
案例2:创建聚焦效果
通过以下步骤模拟镜头景深:
- 复制背景层并添加高斯模糊
- 设置历史记录源为模糊前的状态
- 用渐变工具在选项栏选择"历史记录画笔"模式
- 从中心向外拉径向渐变,创造渐进清晰效果
五、专业优化建议
1. 画笔预设管理
为不同用途创建专用画笔预设:
- 锐化细节:小尺寸硬边画笔(1-5px)
- 皮肤处理:大尺寸柔边画笔(30-50px)
- 渐变效果:不透明度30-50%的画笔
2. 配合动作批量处理
对于需要相同修复的多张照片,可以录制包含历史记录画笔操作的动作。虽然不能直接记录画笔轨迹,但可以记录画笔参数设置,然后手动应用。
通过系统学习历史记录画笔工具,你会发现它远比表面看起来强大。这个工具完美体现了Photoshop"非破坏性编辑"的核心哲学,掌握后能让你的修图过程更加灵活高效。建议从简单案例开始练习,逐步探索更复杂的应用场景。


 上一篇
上一篇