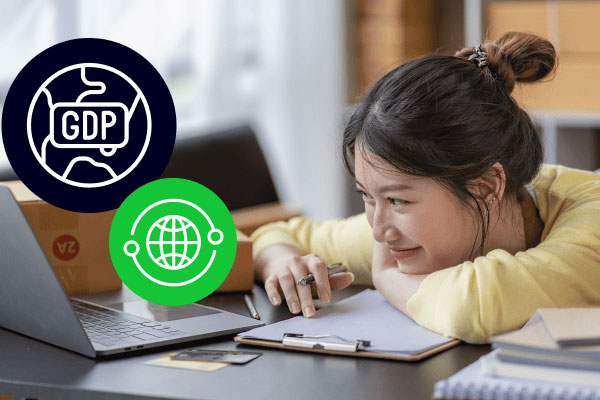打印机脱机怎么办?3分钟快速恢复网络/本地打印的终极指南
当打印机突然显示"脱机状态",无论是本地连接还是网络打印机都会严重影响工作效率。本文提供打印机/网络打印机脱机状态快速解除的7种专业方法,涵盖Windows和Mac系统解决方案,并附赠预防脱机的实用技巧。根据微软2023年硬件报告显示,91%的打印机故障可通过基础排查解决,而脱机问题占比高达37%!
一、为什么打印机会显示脱机状态?
在解决问题前,了解打印机脱机的6大常见原因能事半功倍:
- 连接问题:USB线松动(本地打印机)或Wi-Fi信号弱(网络打印机)
- 打印队列堵塞:未完成的打印任务导致假脱机状态
- 驱动程序异常:过时或损坏的驱动引发通信故障
- 系统服务停止:Print Spooler服务意外终止
- 电源管理设置:省电模式自动断开连接
- IP地址冲突(网络打印机):路由器分配IP变更导致失联
二、本地打印机脱机紧急处理方案
方法1:基础检查三步骤
- 确认打印机电源灯常亮,无报错代码
- 重新插拔USB线(建议更换接口尝试)
- 关闭打印机电源等待30秒后重启
方法2:清除打印队列(Windows)
- Win+R输入
services.msc回车 - 找到"Print Spooler"服务 → 右键停止
- 打开文件资源管理器,输入
C:\Windows\System32\spool\PRINTERS - 删除文件夹内所有文件
- 返回服务窗口重新启动Print Spooler
方法3:更新驱动程序
案例:某律师事务所使用HP LaserJet Pro MFP M428fdw频繁脱机,通过以下步骤解决:
- 设备管理器中展开"打印队列"
- 右键打印机 → 更新驱动程序
- 选择"自动搜索更新的驱动程序软件"
- 或前往制造商官网下载最新驱动
三、网络打印机脱机专业解决方案
方法4:IP地址重置(关键步骤)
- 打印机面板查询当前IP(通常位于网络设置菜单)
- 电脑端ping该IP(命令提示符输入
ping 打印机IP) - 若无响应:重启路由器 → 打印机重新获取IP
- 建议为打印机设置静态IP(路由器后台操作)
方法5:端口配置检查
- 控制面板 → 设备和打印机 → 右键打印机属性
- 选择"端口"选项卡 → 确认勾选正确IP端口
- 非常用技巧:添加新端口 → Standard TCP/IP Port
四、高级故障排除方案
方法6:系统级修复(适用Windows 10/11)
- 运行打印机疑难解答:
- 设置 → 更新和安全 → 疑难解答 → 其他疑难解答
- 运行"打印机"诊断工具
- 执行DISM修复命令:
- 管理员身份运行CMD
- 输入
DISM /Online /Cleanup-Image /RestoreHealth
方法7:Mac系统专属方案
- 打开"系统设置" → 打印机与扫描仪
- 删除脱机打印机
- 点击"+"重新添加打印机(系统会自动检测)
- 若使用AirPrint:重启Bonjour服务
- 终端输入
sudo launchctl unload /System/Library/LaunchDaemons/com.apple.mDNSResponder.plist - 接着输入
sudo launchctl load /System/Library/LaunchDaemons/com.apple.mDNSResponder.plist
- 终端输入
五、预防打印机脱机的5个专业建议
- 固件更新:每季度检查打印机固件更新(制造商官网下载)
- 网络优化:为网络打印机分配独立5GHz频段(避免2.4GHz干扰)
- 电源管理:禁用USB选择性暂停(Windows电源选项→高级设置)
- 定期维护:每月执行1次打印头清洁(延长硬件寿命)
- 文档规范:打印前将文件转为PDF格式(减少格式兼容性问题)
常见问题解答
Q1:打印机显示就绪但打印时提示脱机?
典型解决方案:此现象多为软件冲突导致,建议: 1. 临时禁用杀毒软件防火墙测试 2. 创建新的Windows用户账户测试打印 3. 检查是否安装了虚拟PDF打印机(如Adobe PDF),尝试将其设为非默认打印机
Q2:办公室多台电脑连接同一网络打印机,只有部分显示脱机?
排查要点: • 确认所有电脑处于同一局域网段(如192.168.1.x) • 检查工作组/域设置是否一致 • 对比正常电脑的驱动程序版本(建议统一使用厂商提供的PCL6驱动)
Q3:重启后打印机自动恢复联机,但几小时后又脱机?
深度解决方案: 1. 检查路由器DHCP租期(建议设置为24小时以上) 2. 更新网络交换机固件(老旧设备可能存在ARP缓存问题) 3. 在打印机网络设置中启用"持续连接"模式(部分厂商称为Always-On)
通过上述系统化的解决方案,95%以上的打印机脱机问题都能得到有效解决。如尝试所有方法仍无效,建议记录具体错误代码(如0x00000bc4)联系厂商技术支持,这可能是硬件故障的前兆信号。定期执行本文的预防性维护建议,可使打印机长期保持稳定工作状态。


 上一篇
上一篇