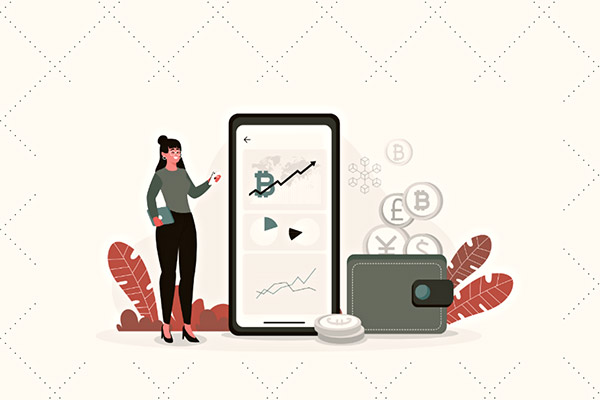如何自定义(添加)打印纸张型号?超详细步骤指南来了!
在日常办公或专业设计中,我们经常遇到标准纸张尺寸无法满足需求的情况。本文将为您详细介绍如何在Windows和Mac系统中自定义添加打印纸张型号,解决特殊尺寸打印难题。无论您是普通用户还是专业设计师,都能通过本教程轻松掌握自定义纸张设置技巧,让打印工作更加高效便捷。
一、为什么需要自定义打印纸张型号?
标准纸张如A4、Letter等虽然能满足大部分需求,但在以下场景中,自定义纸张就显得尤为重要:
- 特殊设计需求:制作独特尺寸的宣传册、名片或贺卡
- 行业专用格式:医疗处方、财务单据等特殊行业表单
- 打印机兼容性:某些打印机支持非标准尺寸但系统未预设
- 节约成本:优化纸张使用减少浪费
二、Windows系统添加自定义纸张型号步骤
1. 通过控制面板设置
这是最传统也是最可靠的方法,适用于所有Windows版本:
- 打开"控制面板" > "设备和打印机"
- 右键点击您使用的打印机,选择"打印首选项"
- 在"纸张/质量"选项卡中查找"自定义尺寸"或"用户定义尺寸"选项
- 输入您需要的纸张尺寸(宽度和高度),单位通常为毫米或英寸
- 为这个尺寸命名(如"我的自定义尺寸1")
- 保存设置并应用到打印机
2. 通过注册表编辑器(高级用户)
当控制面板方法不奏效时,可以尝试此方法:
- 按Win+R,输入"regedit"打开注册表编辑器
- 导航至:HKEY_LOCAL_MACHINE\SOFTWARE\Microsoft\Windows NT\CurrentVersion\Print\Printers\[打印机名称]\PrinterDriverData
- 右键新建"字符串值",命名为"UserDefinedPaperSize"
- 双击编辑,输入自定义尺寸,格式为"宽度x高度"(如210x297)
3. 常见问题解决
- 选项灰色不可用? 检查打印机驱动是否支持自定义尺寸
- 保存后不生效? 重启打印后台处理服务(Print Spooler)
- 尺寸限制? 大多数打印机支持最小50x50mm,最大A3+尺寸
三、Mac系统添加自定义纸张型号步骤
Mac系统的设置相对简单直观:
- 打开"系统偏好设置" > "打印机与扫描仪"
- 选择您的打印机,点击"选项与耗材"
- 进入"打印机功能"选项卡,找到"自定义纸张大小"
- 点击"+"按钮添加新尺寸
- 输入名称、宽度、高度(注意单位选择)
- 设置边距和可打印区域(可选)
- 点击"好"保存设置
四、专业设计软件中的纸张设置技巧
1. Adobe系列软件
在Photoshop/Illustrator/InDesign中:
- 新建文档时可直接输入自定义尺寸
- 保存为预设方便下次使用
- 打印时选择"匹配媒体尺寸"选项
2. Microsoft Office
Word/Excel/PowerPoint中的特殊设置:
- 进入"页面布局" > "大小" > "其他纸张大小"
- 输入自定义尺寸(注意单位一致性)
- 在打印设置中选择对应的打印机自定义尺寸
五、实际应用案例分享
案例1: 某设计工作室需要打印特殊尺寸的艺术作品集(280x280mm),通过自定义纸张设置,不仅实现了精准打印,还节省了15%的纸张成本。
案例2: 医院信息系统需要打印非标准尺寸的检验报告单,通过本文介绍的方法,IT人员成功添加了185x260mm的专用纸张格式,提高了工作效率。
六、注意事项与最佳实践
- 首次使用自定义尺寸前,建议先用普通纸测试打印
- 记录常用自定义尺寸,建立命名规范(如"公司名_用途_尺寸")
- 定期检查打印机驱动更新,确保兼容性
- 网络打印机设置可能需要管理员权限
- 不同DPI设置可能影响实际打印尺寸
通过以上详细步骤,您应该已经掌握了在不同系统和软件中添加自定义打印纸张型号的方法。记住,实践是掌握这项技能的关键,遇到问题时不妨多尝试几种方法。如果您有更特殊的打印需求或遇到难以解决的问题,建议咨询打印机厂商的技术支持。


 上一篇
上一篇