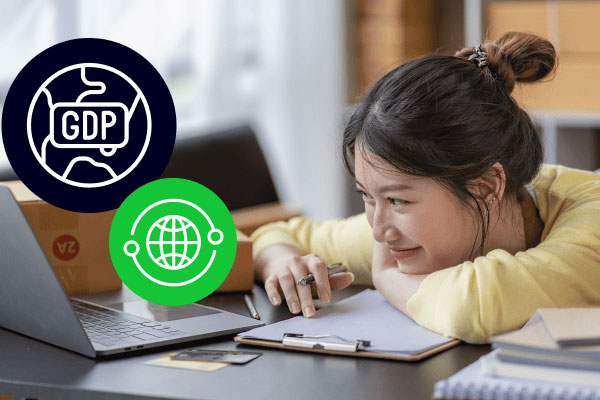联想电脑怎么进入BIOS?详细步骤与常见问题解答
联想电脑怎么进入BIOS?这是许多用户在升级硬件、调整系统设置或解决启动问题时最常遇到的问题。本文将为您提供详细的步骤指南,并解答常见疑问,帮助您轻松进入BIOS界面。
一、联想电脑进入BIOS的通用方法
大多数联想电脑进入BIOS的方法相似,以下是通用步骤:
- 关闭电脑,确保完全断电。
- 按下电源按钮启动电脑。
- 在联想LOGO出现时,立即按下F2键(部分机型可能需要按F1或Del键)。
- 成功进入BIOS界面后,您可以使用键盘方向键进行导航。
二、不同联想机型的特殊进入方式
虽然大多数联想电脑使用F2键进入BIOS,但部分机型可能有特殊要求:
- ThinkPad系列:通常按F1键进入BIOS。
- IdeaPad系列:多数机型使用F2键。
- Legion游戏本:可能需要按F2或Fn+F2组合键。
三、UEFI BIOS与Legacy BIOS的区别
现代联想电脑大多采用UEFI BIOS,与传统Legacy BIOS相比有以下特点:
| 特性 | UEFI BIOS | Legacy BIOS |
|---|---|---|
| 启动速度 | 更快 | 较慢 |
| 硬盘支持 | 支持2TB以上硬盘 | 最大支持2TB |
| 图形界面 | 支持鼠标操作 | 仅键盘操作 |
四、常见问题解答
1. 按F2键无法进入BIOS怎么办?
如果按F2键无法进入BIOS,可以尝试以下方法:
- 确保按键时机正确,在联想LOGO出现时立即按下
- 尝试使用Fn+F2组合键
- 检查键盘是否正常工作
- 更新BIOS版本
2. 如何在Windows系统中进入BIOS?
对于Windows 10/11系统,可以通过以下步骤进入BIOS:
- 点击开始菜单,选择"设置"
- 进入"更新和安全"
- 选择"恢复"选项
- 点击"高级启动"下的"立即重新启动"
- 选择"疑难解答" > "高级选项" > "UEFI固件设置"
3. BIOS设置错误导致无法开机怎么办?
如果因BIOS设置错误导致无法开机,可以尝试以下方法:
- 断开电源,取下CMOS电池5分钟后重新安装
- 使用主板上的跳线清除CMOS
- 联系联想售后服务
五、BIOS设置注意事项
在进行BIOS设置时,请注意以下事项:
- 记录原始设置,以便必要时恢复
- 谨慎修改启动顺序
- 注意保存设置后再退出
- 避免频繁更新BIOS,除非必要
六、BIOS更新指南
定期更新BIOS可以提升系统稳定性和兼容性,但需要注意:
- 访问联想官网下载对应机型的BIOS更新文件
- 确保电脑连接稳定电源
- 按照官方说明进行操作
- 更新过程中切勿断电
通过以上内容,您应该已经掌握了联想电脑进入BIOS的方法及相关知识。如果在操作过程中遇到任何问题,建议参考联想官方文档或联系技术支持。记住,谨慎操作BIOS设置,避免不必要的系统问题。


 上一篇
上一篇