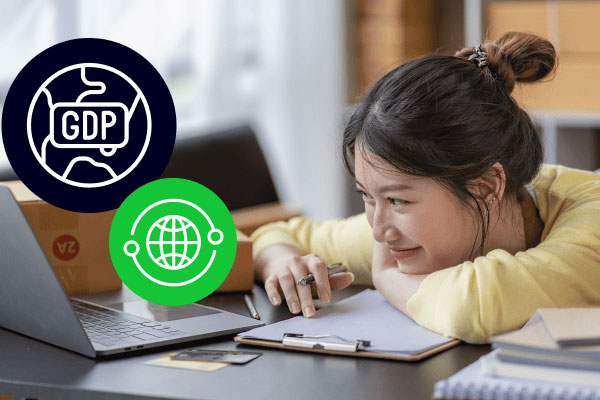Photoshop魔棒工具怎么使用?从入门到精通的完整指南
Photoshop魔棒工具是图像处理中最常用的选区工具之一,它能够快速选择颜色相近的区域,极大地提高了工作效率。本文将详细介绍魔棒工具的使用方法、技巧以及常见问题的解决方案,帮助你从零基础快速掌握这一强大工具。
一、什么是Photoshop魔棒工具?
魔棒工具(Magic Wand Tool)是Photoshop中的一种选区工具,位于工具栏的第四组工具中(快捷键W)。它的主要功能是根据颜色相似度快速选择图像中的特定区域,特别适用于处理背景单一或颜色对比明显的图像。
二、魔棒工具的基本使用方法
1. 工具选择与参数设置
在Photoshop中选中魔棒工具后,顶部工具栏会出现以下重要参数:
- 容差(Tolerance):控制选择范围的敏感度,数值越大选择范围越广
- 消除锯齿(Anti-alias):使选区边缘更平滑
- 连续(Contiguous):仅选择相邻的相似颜色区域
- 对所有图层取样(Sample All Layers):跨图层选择
2. 基础操作步骤
- 打开需要处理的图像
- 选择魔棒工具(快捷键W)
- 设置合适的容差值(建议从32开始尝试)
- 点击图像中需要选择的区域
- 按住Shift键可添加选区,Alt键可减去选区
三、魔棒工具的高级使用技巧
1. 精确控制选区范围
通过调整容差值可以精确控制选区范围。例如:
- 低容差值(10-20):适合选择颜色非常接近的区域
- 中等容差值(30-50):适合大多数普通场景
- 高容差值(60-255):适合选择颜色差异较大的区域
2. 处理复杂背景的技巧
当遇到复杂背景时,可以结合以下方法:
- 使用"选择并遮住"功能优化选区边缘
- 配合快速选择工具进行精细调整
- 利用图层蒙版进行非破坏性编辑
3. 批量处理技巧
对于需要批量处理的图像,可以:
- 创建动作(Action)记录操作步骤
- 使用批处理功能自动完成相同操作
- 保存选区以备后续使用
四、常见问题与解决方案
1. 为什么选区不准确?
可能原因及解决方法:
- 容差值设置不当:根据实际情况调整
- 图像质量太低:使用高质量图像
- 颜色对比度不足:先调整图像对比度
2. 如何选择半透明区域?
解决方法:
- 使用"选择并遮住"功能
- 调整羽化值
- 结合通道进行选择
3. 选区边缘有锯齿怎么办?
解决方法:
- 勾选"消除锯齿"选项
- 适当增加羽化值(1-2像素)
- 使用"选择并遮住"功能优化边缘
五、实际应用案例
1. 证件照换背景
使用魔棒工具可以快速完成证件照背景更换:
- 用魔棒选择原背景
- 删除或填充新背景
- 微调边缘细节
2. 产品抠图
对于颜色对比明显的产品图:
- 用魔棒选择背景
- 反选得到产品选区
- 复制到新图层
3. 文字提取
从复杂背景中提取文字:
- 用魔棒选择文字区域
- 通过调整边缘优化选区
- 复制到新图层进行编辑
六、注意事项与最佳实践
- 始终在复制图层上操作,保留原始图像
- 复杂图像建议结合其他选区工具使用
- 定期保存工作进度,防止数据丢失
- 使用快捷键提高工作效率
通过本文的详细讲解,相信你已经掌握了Photoshop魔棒工具的使用方法。记住,熟能生巧,多加练习才能更好地掌握这一工具。在实际应用中,要根据具体情况灵活调整参数,结合其他工具使用,才能达到最佳效果。


 上一篇
上一篇