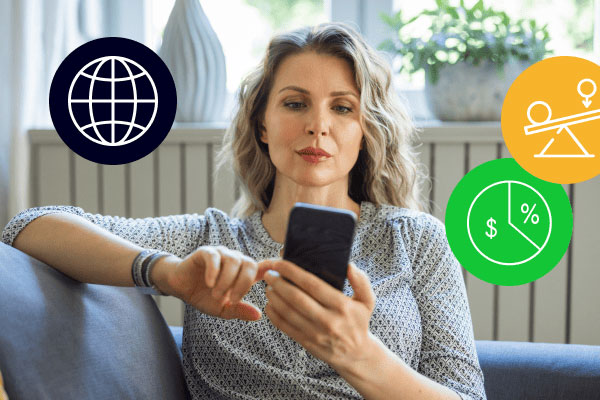怎样给Excel电子表格设置下拉菜单可选项:详细教程与实用技巧
在日常办公中,Excel电子表格的使用频率极高,而设置下拉菜单可选项是提升数据录入效率和准确性的重要功能。本文将详细介绍如何在Excel中设置下拉菜单可选项,帮助您快速掌握这一实用技巧,提升工作效率。
一、为什么需要设置下拉菜单可选项?
在Excel中,下拉菜单可选项的主要作用是限制用户输入的内容范围,避免数据录入错误。例如,在填写性别、部门、产品类别等固定选项时,通过下拉菜单可以确保数据的一致性和规范性。此外,下拉菜单还能减少重复输入,提升工作效率。
二、Excel设置下拉菜单可选项的步骤
以下是设置下拉菜单可选项的详细步骤:
1. 使用数据验证功能
Excel的“数据验证”功能是设置下拉菜单的核心工具。具体操作如下:
- 选中需要设置下拉菜单的单元格或单元格区域。
- 点击“数据”选项卡,选择“数据验证”。
- 在弹出的对话框中,选择“设置”选项卡,在“允许”下拉菜单中选择“序列”。
- 在“来源”框中输入下拉菜单的选项,用英文逗号分隔(例如:男,女)。
- 点击“确定”完成设置。
2. 使用表格区域作为选项来源
如果下拉菜单的选项较多,可以直接引用表格中的某一列作为选项来源。操作步骤如下:
- 在Excel中创建一个包含选项的列(例如A列)。
- 选中需要设置下拉菜单的单元格。
- 在“数据验证”对话框中,选择“序列”并在“来源”框中输入“=A1:A10”(假设选项在A1到A10单元格)。
- 点击“确定”完成设置。
3. 动态下拉菜单的设置
如果需要根据其他单元格的内容动态调整下拉菜单选项,可以使用“名称管理器”和“INDIRECT”函数。例如:
- 为不同的选项区域定义名称(例如“部门1”、“部门2”)。
- 在“数据验证”的“来源”框中输入“=INDIRECT(引用单元格)”。
- 当引用单元格的内容变化时,下拉菜单的选项会自动更新。
三、常见问题解答
以下是一些关于Excel下拉菜单设置的常见问题及解答:
1. 下拉菜单选项无法显示怎么办?
如果下拉菜单选项无法显示,可能是以下原因:
- “来源”框中输入的选项格式不正确,确保选项之间用英文逗号分隔。
- 引用的单元格区域包含空值或错误值,检查并修正数据。
- Excel版本较低,部分功能可能不支持,建议升级到最新版本。
2. 如何删除下拉菜单?
如果需要删除下拉菜单,可以按照以下步骤操作:
- 选中包含下拉菜单的单元格。
- 点击“数据”选项卡,选择“数据验证”。
- 在弹出的对话框中,点击“全部清除”按钮。
- 点击“确定”完成删除。
3. 下拉菜单选项太多如何优化?
如果下拉菜单选项过多,可以考虑以下优化方法:
- 使用分级下拉菜单,根据上一级选项动态显示下一级选项。
- 将选项分类整理,减少单一下拉菜单的选项数量。
- 使用搜索功能,通过输入关键字快速定位选项。
四、实际案例分享
以下是一个实际案例,帮助您更好地理解下拉菜单的应用:
案例:某公司需要统计员工的部门信息,部门分为“销售部”、“技术部”、“财务部”和“人事部”。为了避免手动输入错误,可以在Excel中设置下拉菜单。
- 在A列输入部门名称:销售部,技术部,财务部,人事部。
- 选中需要填写部门的单元格区域。
- 在“数据验证”对话框中,选择“序列”并在“来源”框中输入“=A1:A4”。
- 点击“确定”完成设置。
通过以上设置,员工在填写部门信息时只需从下拉菜单中选择,避免了手动输入错误。
五、总结
通过本文的详细教程,您已经掌握了如何在Excel中设置下拉菜单可选项的方法。无论是简单的固定选项,还是复杂的动态菜单,Excel都提供了强大的功能支持。合理使用下拉菜单,不仅可以提高数据录入的准确性,还能显著提升工作效率。希望本文对您有所帮助,祝您在Excel的使用中更加得心应手!


 上一篇
上一篇