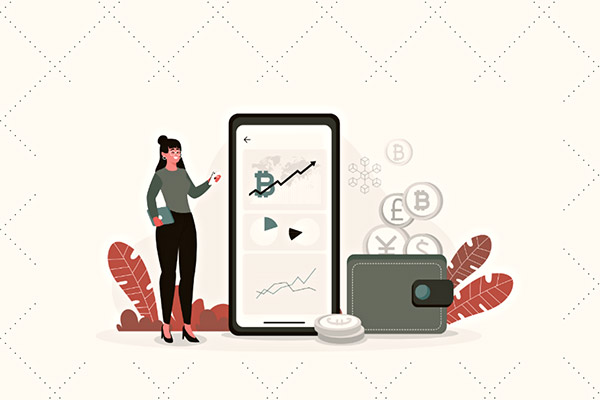打印Excel如何让每一页都有表头?超详细教程来了!
在日常办公中,Excel表格的打印需求非常普遍,尤其是当表格内容较多时,如何让每一页都自动显示表头成为了许多用户的困扰。本文将为您详细解答“打印Excel如何让每一页都有表头”这一问题,并提供多种实用方法,帮助您轻松实现这一目标。
一、为什么需要每一页都有表头?
在打印Excel表格时,如果表格内容超过一页,默认情况下只有第一页会显示表头,后续页面则没有表头信息。这会导致阅读者难以快速理解每一列数据的含义,尤其是在处理大量数据时,表头的缺失会严重影响工作效率。因此,让每一页都显示表头显得尤为重要。
二、Excel打印表头的具体操作步骤
以下是实现每一页都有表头的具体方法,适用于Excel 2010及以上版本:
1. 使用“打印标题”功能
这是Excel中最常用的方法,操作简单且效果显著。
- 打开需要打印的Excel文件,点击顶部菜单栏中的“页面布局”选项卡。
- 在“页面设置”组中,点击“打印标题”按钮。
- 在弹出的“页面设置”对话框中,找到“工作表”选项卡。
- 在“打印标题”区域中,点击“顶端标题行”右侧的折叠按钮。
- 选择需要重复显示的表头行(通常为第一行),然后点击“确定”按钮。
- 完成设置后,点击“文件”>“打印”预览效果,确认每一页都显示表头。
2. 使用“冻结窗格”功能
虽然“冻结窗格”功能主要用于浏览表格时固定表头,但在某些情况下也可以辅助打印。
- 选中表头行的下一行(例如表头为第一行,则选中第二行)。
- 点击“视图”选项卡,选择“冻结窗格”>“冻结拆分窗格”。
- 设置完成后,表头会在浏览时固定显示,但打印时仍需结合“打印标题”功能使用。
3. 使用VBA代码实现自动表头
对于需要批量处理多个表格的用户,可以使用VBA代码实现自动化操作。
Sub PrintWithHeader()
Dim ws As Worksheet
For Each ws In ThisWorkbook.Worksheets
With ws.PageSetup
.PrintTitleRows = "$1:$1" '假设表头在第一行
End With
Next ws
End Sub
将上述代码复制到VBA编辑器中运行,即可为所有工作表设置表头打印。
三、常见问题解答
1. 为什么设置了表头但打印时没有显示?
可能原因包括:
- 未正确选择表头行。
- 打印区域设置错误,导致表头未被包含在内。
- Excel版本不兼容,建议更新至最新版本。
2. 如何为多行表头设置重复打印?
如果表头包含多行(例如第1行和第2行),可以在“打印标题”中选择“$1:$2”,即可实现多行表头的重复打印。
3. 打印时表头显示不全怎么办?
可能是表头内容过长或列宽不足导致的。解决方法包括:
- 调整列宽以适应表头内容。
- 缩小字体大小或使用自动换行功能。
- 在“页面设置”中调整缩放比例。
四、实用技巧与注意事项
1. 打印预览的重要性
在正式打印前,务必使用“打印预览”功能检查表头是否显示正确,避免浪费纸张和时间。
2. 表头样式的优化
为了让表头更醒目,可以为其设置背景色、加粗字体或添加边框,提升打印效果。
3. 批量处理多个表格
如果需要为多个工作表设置相同的表头打印,可以使用VBA代码或“组合工作表”功能,提高工作效率。
五、总结
通过本文的详细讲解,相信您已经掌握了“打印Excel如何让每一页都有表头”的方法。无论是使用“打印标题”功能,还是借助VBA代码实现自动化操作,都能轻松解决这一问题。在实际操作中,建议根据具体需求选择合适的方法,并注意细节优化,确保打印效果符合预期。


 上一篇
上一篇