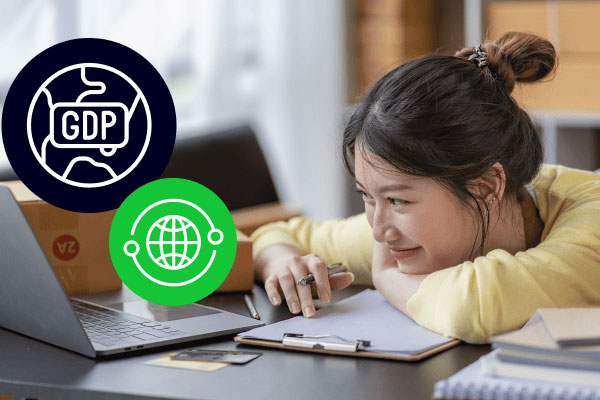Word中表格的橡皮擦使用技巧:轻松解决表格编辑难题
在Word文档中处理表格时,你是否曾为多余的线条或复杂的表格结构感到困扰?别担心,Word中的“橡皮擦”工具正是你的得力助手!本文将详细介绍Word中表格橡皮擦的使用方法,帮助你快速掌握这一实用功能,轻松解决表格编辑中的常见问题。
一、什么是Word中的表格橡皮擦?
Word中的表格橡皮擦是表格工具中的一个功能,专门用于擦除表格中的线条或边框。通过它,你可以轻松删除不需要的线条,合并单元格,甚至重新设计表格结构。无论是处理简单的表格还是复杂的布局,橡皮擦都能让你的工作事半功倍。
二、如何使用表格橡皮擦?
以下是使用表格橡皮擦的详细步骤:
- 打开Word文档并选中表格:首先,打开包含表格的Word文档,点击表格中的任意位置以激活“表格工具”选项卡。
- 进入“布局”选项卡:在“表格工具”下,点击“布局”选项卡。
- 找到“橡皮擦”工具:在“布局”选项卡的“绘图边框”组中,点击“橡皮擦”按钮。
- 擦除不需要的线条:鼠标指针会变成一个橡皮擦图标,点击需要删除的线条即可将其擦除。
- 退出橡皮擦模式:完成擦除后,按“Esc”键或再次点击“橡皮擦”按钮退出橡皮擦模式。
三、表格橡皮擦的常见应用场景
1. 合并单元格
如果你需要将多个单元格合并为一个,橡皮擦工具可以快速实现。只需擦除单元格之间的线条,即可完成合并操作。
2. 删除多余线条
在表格编辑过程中,可能会产生多余的线条。使用橡皮擦工具,可以轻松删除这些线条,使表格更加整洁。
3. 重新设计表格结构
通过擦除部分线条,你可以重新设计表格的结构,使其更符合你的需求。例如,将一个大表格拆分为多个小表格,或将多个小表格合并为一个。
四、表格橡皮擦使用中的常见问题解答
1. 橡皮擦工具无法使用怎么办?
如果发现橡皮擦工具无法使用,可能是以下原因:
- 未选中表格:确保你已经点击了表格中的任意位置,激活了“表格工具”选项卡。
- 文档处于保护模式:检查文档是否处于只读或保护模式,解除保护后再尝试使用橡皮擦工具。
2. 擦除线条后表格变形了怎么办?
如果擦除线条后表格出现变形,可以尝试以下方法:
- 使用“撤销”功能(Ctrl+Z)恢复操作。
- 重新调整表格的列宽和行高,使其恢复正常。
3. 橡皮擦工具能否擦除表格外的线条?
橡皮擦工具仅适用于表格内的线条,无法擦除表格外的线条或边框。如果需要删除表格外的线条,可以使用“删除”功能或调整页面边框设置。
五、表格橡皮擦的高级技巧
1. 批量擦除线条
如果需要擦除多条线条,可以按住鼠标左键并拖动橡皮擦工具,快速擦除多条线条。
2. 结合“绘制表格”工具使用
橡皮擦工具与“绘制表格”工具结合使用,可以更灵活地设计表格。例如,先使用橡皮擦工具删除不需要的线条,再使用“绘制表格”工具添加新的线条。
3. 使用快捷键提高效率
在表格编辑过程中,可以使用快捷键提高效率。例如,按“Ctrl+Z”撤销操作,按“Ctrl+Y”重做操作。
六、实际案例:用橡皮擦工具优化表格
假设你有一份包含复杂表格的文档,表格中有多条多余的线条,导致表格结构混乱。通过以下步骤,你可以使用橡皮擦工具快速优化表格:
- 选中表格并进入“布局”选项卡。
- 点击“橡皮擦”工具,擦除多余的线条。
- 使用“绘制表格”工具添加必要的线条,重新设计表格结构。
- 调整列宽和行高,使表格更加美观。
通过以上操作,你可以轻松将复杂的表格优化为简洁、清晰的布局。
七、总结
Word中的表格橡皮擦工具是一个简单却强大的功能,能够帮助你快速解决表格编辑中的各种问题。无论是合并单元格、删除多余线条,还是重新设计表格结构,橡皮擦工具都能让你的工作更加高效。希望本文的详细介绍和实用技巧能够帮助你更好地掌握这一工具,提升文档编辑的效率和质量!


 上一篇
上一篇