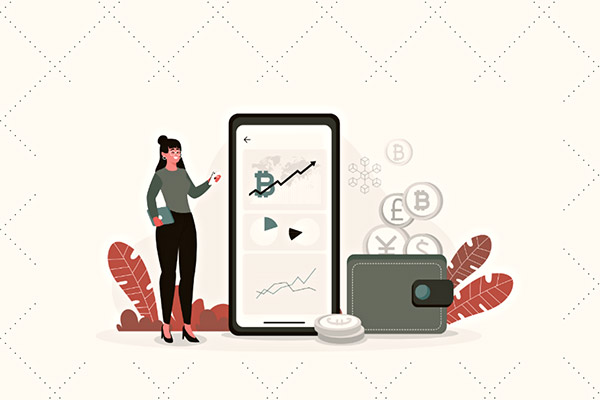Win10字体模糊虚化?5个实用解决办法帮你轻松搞定!
你是否在使用Windows 10时遇到过字体模糊、虚化的问题?这不仅影响视觉体验,还可能对工作效率造成困扰。本文将为你详细解析Win10字体模糊虚化的原因,并提供5个实用的解决办法,帮助你快速恢复清晰的显示效果。
1. 检查显示设置
首先,我们需要检查显示设置是否正确。右键点击桌面空白处,选择“显示设置”,然后调整“缩放与布局”选项。确保“更改文本、应用等项目的大小”设置为100%。如果设置为125%或更高,可能会导致字体模糊。
2. 更新显卡驱动
显卡驱动过时或不兼容也是导致字体模糊的常见原因。你可以通过以下步骤更新显卡驱动:
- 右键点击“此电脑”,选择“管理”。
- 在左侧菜单中选择“设备管理器”。
- 展开“显示适配器”,右键点击你的显卡,选择“更新驱动程序”。
- 选择“自动搜索更新的驱动程序软件”,等待系统完成更新。
3. 调整ClearType设置
ClearType是Windows提供的一种字体平滑技术,可以有效改善字体显示效果。以下是调整ClearType设置的步骤:
- 在搜索栏中输入“ClearType”,选择“调整ClearType文本”。
- 勾选“启用ClearType”,点击“下一步”。
- 系统会显示多个文本示例,选择你认为最清晰的文本样式,点击“下一步”直到完成设置。
4. 修改DPI设置
如果你的显示器分辨率较高,可能需要调整DPI设置来改善字体显示效果。以下是具体步骤:
- 右键点击桌面空白处,选择“显示设置”。
- 在“缩放与布局”下,点击“高级缩放设置”。
- 在“自定义缩放”中输入一个合适的百分比(如125%),然后点击“应用”。
- 重启电脑以使设置生效。
5. 检查应用程序兼容性
某些应用程序可能在高DPI显示器上显示模糊,这是因为它们没有针对高分辨率进行优化。你可以尝试以下方法解决:
- 右键点击应用程序的快捷方式,选择“属性”。
- 切换到“兼容性”选项卡,勾选“替代高DPI缩放行为”。
- 在“缩放执行者”下拉菜单中选择“系统”或“系统(增强)”,然后点击“确定”。
常见问题解答
Q1: 为什么我的Win10字体突然变得模糊?
A1: 可能是由于系统更新、显卡驱动问题或显示设置更改导致的。建议按照本文提供的步骤逐一排查。
Q2: 调整ClearType后字体仍然模糊怎么办?
A2: 如果ClearType设置无效,可以尝试更新显卡驱动或调整DPI设置。如果问题依然存在,可能需要考虑更换显示器或显卡。
Q3: 高DPI显示器如何避免字体模糊?
A3: 确保使用支持高DPI的应用程序,并调整DPI设置和ClearType设置。此外,保持显卡驱动更新也是关键。
通过以上方法,你应该能够有效解决Win10字体模糊虚化的问题。如果问题依然存在,建议联系专业技术人员进行进一步排查。希望本文对你有所帮助,祝你使用Windows 10时拥有清晰的视觉体验!


 上一篇
上一篇