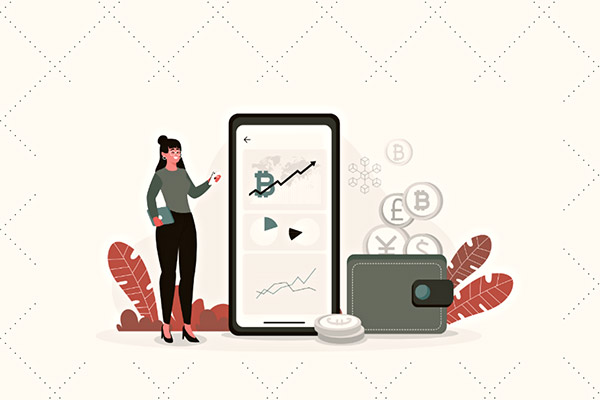如何在Excel单元格内调整文字行距?一篇搞定所有技巧!
在Excel中调整文字行距是许多用户经常遇到的问题。虽然Excel本身没有直接提供调整行距的功能,但通过一些巧妙的方法,我们仍然可以实现这一目标。本文将详细介绍如何在Excel单元格内调整文字行距,帮助您轻松解决这一难题。
1. 为什么Excel没有直接调整行距的功能?
Excel作为一款电子表格软件,其主要功能是处理数据和进行复杂的计算。与Word等文字处理软件不同,Excel的设计初衷并不包括对文本格式的精细控制。因此,Excel没有直接提供调整行距的功能。然而,这并不意味着我们无法在Excel中实现类似的效果。
2. 使用Alt+Enter手动调整行距
在Excel中,最简单的方法是通过手动插入换行符来调整行距。具体步骤如下:
- 选中需要调整行距的单元格。
- 在需要换行的位置按下Alt+Enter。
- 重复上述步骤,直到达到所需的行距效果。
这种方法虽然简单,但在处理大量文本时可能会显得繁琐。此外,手动调整的行距可能不够精确,无法满足某些特定需求。
3. 使用文本框实现更灵活的行距调整
如果您需要更灵活地调整行距,可以考虑使用文本框。具体步骤如下:
- 在Excel中插入一个文本框(插入 > 文本框)。
- 在文本框中输入所需的文本。
- 选中文本框,右键点击并选择设置形状格式。
- 在文本选项中,找到段落设置,调整行距。
使用文本框的好处是可以更精确地控制行距,并且可以自由移动和调整文本框的大小。然而,这种方法可能会增加工作表的复杂性,尤其是在处理大量数据时。
4. 使用VBA宏自动调整行距
对于高级用户,可以使用VBA宏来自动调整行距。以下是一个简单的VBA代码示例:
Sub AdjustRowHeight()
Dim ws As Worksheet
Set ws = ThisWorkbook.Sheets("Sheet1")
Dim rng As Range
Set rng = ws.Range("A1:A10")
For Each cell In rng
cell.RowHeight = cell.RowHeight * 1.5
Next cell
End Sub
这段代码将选中区域内的行高调整为原来的1.5倍,从而实现类似行距调整的效果。您可以根据需要修改代码中的参数,以适应不同的需求。
5. 常见问题解答
5.1 如何在Excel中实现自动换行?
在Excel中,可以通过以下步骤实现自动换行:
- 选中需要自动换行的单元格。
- 在开始选项卡中,点击自动换行按钮。
自动换行功能会根据单元格的宽度自动调整文本的显示方式,但不会改变行距。
5.2 如何在Excel中调整列宽以适应文本?
调整列宽以适应文本的步骤如下:
- 选中需要调整的列。
- 双击列标题的右侧边界,Excel会自动调整列宽以适应文本。
这种方法可以确保文本在单元格中完整显示,但同样不会影响行距。
5.3 如何在Excel中合并单元格并调整行距?
合并单元格并调整行距的步骤如下:
- 选中需要合并的单元格。
- 在开始选项卡中,点击合并后居中按钮。
- 使用Alt+Enter或文本框方法调整行距。
合并单元格后,调整行距的方法与普通单元格相同。
6. 总结
虽然Excel没有直接提供调整文字行距的功能,但通过手动插入换行符、使用文本框或编写VBA宏,我们仍然可以实现这一目标。每种方法都有其优缺点,您可以根据具体需求选择最适合的方法。希望本文能帮助您更好地掌握在Excel中调整文字行距的技巧,提升工作效率。


 上一篇
上一篇